
Microsoft Excel is een zeer populaire toepassing van de Microsoft Office-suite. Het wordt door veel mensen gebruikt voor het uitvoeren van diverse berekeningen en het uitvoeren van diverse taken.
Het is ongetwijfeld een zeer nuttige toepassing, maar aangezien er veel gevallen zijn waarin Excel blijft crashen, bevriest en zelfs op slot gaat.
Wel, dit is een zeer frustrerend probleem aangezien de gebruiker niet in staat was om welke taak dan ook uit te voeren in hun Excel-bestand. Maar vanaf nu hoeft u zich niet meer bezig te houden met dergelijke vervelende problemen…!
Zoals vandaag in dit artikel, ga ik diep in op dit specifieke Excel crash probleem.
Zoals waarom Excel blijft crashen of welke fout komt na Excel crashen en het belangrijkste hoe Excel blijft crashen problemen op te lossen?
- Waarom blijft Excel crashen?
- Welke fout komt na Excel crashen?
- Hoe Excel te repareren blijven crashen probleem?
- Fix 1: COM-invoegtoepassingen verwijderen
- Oplossing 2: Verwijder Microsoft Excel Animatie
- Fix 3: Bekijk de details en inhoud van Excel-bestanden
- Fix 4: Excel uitvoeren in de veilige modus
- Fix 5:Herinstalleren en repareren MS Office
- Fix 6: Excel bevriest in slechts één spreadsheet
- Fix 7: Controleer op conflicterende programma’s of processen
- Automatische oplossing: MS Excel Repair Tool
- Stappen om MS Excel Repair Tool te gebruiken:
- Conclusie:
- Margret
Waarom blijft Excel crashen?
Ongelukken zoals Excel crasht bij het openen van bestand of frequente Excel-werkmap blijft crashen, zelf geeft aan dat ofwel het probleem is in de toepassing of in het bijzonder Excel-werkmap.
Check out de reden waarom doet Excel blijven crashen, zodat u dienovereenkomstig kunt werken om het probleem op te lossen:
- Mag het probleem is te wijten aan de verouderde MS Excel-versie.
- Excel applicatie is in strijd met de anti-virus tools of andere programma’s in uw PC.
- Onjuiste combinatie of het gebruik van Excel styling en cel opmaak.
- MS Office-toepassing is niet goed geïnstalleerd of misschien moet worden gerepareerd.
- Incompatibele Excel Add-Ins
- Excel crashen probleem ook aangetroffen wanneer Excel-bestand beschadigd raakt of beschadigd raakt.
- Als het Excel-bestand is gemaakt met behulp van software van derden dan ook hetzelfde crashen, bevriezen, traag reageren als problemen wordt geconfronteerd.
Welke fout komt na Excel crashen?
Enkele van de veel voorkomende fouten ontvangen door de gebruikers wanneer Excel blijft crashen worden hieronder gegeven, samen met de screenshots:
Er was een probleem en Microsoft Excel is gesloten. Onze excuses voor het ongemak.

Excel reageert niet.

Excel is gestopt met werken.

Een probleem heeft ervoor gezorgd dat het programma niet meer correct werkt. Windows sluit het programma af en meldt u of er een oplossing beschikbaar is.

Dit zijn de veel voorkomende fouten die gebruikers tegenkomen nadat Excel is vastgelopen bij het openen van een bestand.
De gebruiker krijgt vaak te maken met deze fouten wanneer Excel vastloopt, bevriest of zelfs wordt vergrendeld.
Dit onderbreekt de hele werken, als Excel gestopt met reageren, en als gevolg daarvan, gebruikers waren niet in staat om iets te doen op het Excel-bestand of de toegang tot de gehele informatie die is opgeslagen in de werkmap.
Dus, om Excel te repareren blijft crashen problemen die u nodig hebt om bepaalde fixes.
Hoe Excel te repareren blijven crashen probleem?
Neem een snelle precape over de fixes die we gaan gebruiken voor eenvoudige vaststelling off Excel blijft crashen probleem:
1: Verwijder COM add-ins
2: Verwijder Microsoft Excel Animatie
3: Verken Excel Bestand Details en Inhoud
4: Excel uitvoeren in veilige modus
5: MS Office opnieuw installeren en repareren
6: Excel loopt vast in slechts één werkblad
7: Controleer op conflicterende programma’s of processen
Laten we eens kijken hoe u elk van deze oplossingen toepast.
Fix 1: COM-invoegtoepassingen verwijderen
De COM-invoegtoepassingen zijn zeer slecht en dit veroorzaakt diverse problemen in het Excel-bestand, dus het beste is om deze uit te schakelen.
De COM-invoegtoepassingen vechten om het geheugen en veroorzaken bevriezing van Excel en problemen met crashen.
Dus, het beste is om uit te schakelen de COM add-ins, volg de stappen om dit te doen:
- Kies Bestand dan ga naar Opties en Add-ins.
- Dan aan de onderkant van het dialoogvenster > wijzig de Manage drop-down naar COM add-ins > kies Ga.

- Vink vervolgens het selectievakje voor de ingeschakelde COM-toevoegingen uit > en klik op OK.

Hoop dat het uitschakelen van de COM invoegtoepassingen het crashen van Excel verhelpt. Maar als dat niet het geval is, volgt u de tweede oplossing:
Oplossing 2: Verwijder Microsoft Excel Animatie
Onder de verschillende oorzaken van Excel crashen probleem animatie is ook een zeer veel voorkomende reden.
De Excel-animatie wordt automatisch ingeschakeld en gevonden veroorzaken verschillende problemen, dit maakt vaak de Excel traag presteren en zelfs crasht.
Dus het beste is om uit te schakelen de animatie.
Volg de stappen om uit te schakelen animatie in Excel:
- Selecteer Bestand > Opties.
- Tik op het tabblad Geavanceerd en schakel de optie ‘Hardware grafische versnelling uitschakelen’ uit.
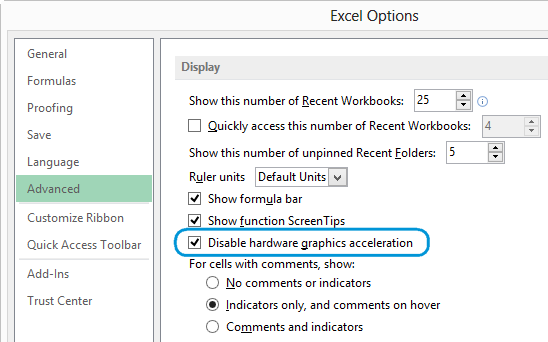
- Daarna drukt u op de knop OK en start u uw Excel-toepassing opnieuw.
Dit heeft sommige gebruikers geholpen bij het oplossen van het probleem dat Excel blijft crashen.
Fix 3: Bekijk de details en inhoud van Excel-bestanden
De Excel-bestanden bestaan al lange tijd op de computer en ze worden van versie naar versie opgewaardeerd.
Dit reist vaak tussen de gebruikers, en de gebruikers nemen het Excel-bestand over, maar weten niet wat erin is opgenomen.
Hieronder gegeven zijn de gebieden die veroorzaken Excel blijft bevriezen als problemen:
- De formules die verwijzen hele kolommen.
- Meer dan duizenden verborgen of 0 hoogte en breedte objecten
- De array formules die verwijzen een oneven aantal elementen in de argumenten.
- Onnodige stijlen veroorzaakt als gevolg van regelmatige copy-paste tussen de werkmappen.
- Ongeldige en onnodige gedefinieerde namen
Controleer de gebieden om te weten wat de oorzaak is Excel werkmap blijft crashen of niet reageren problemen.
Fix 4: Excel uitvoeren in de veilige modus
De veilige modus stelt gebruikers in staat Excel veilig te gebruiken zonder problemen die vaak optreden bij het opstarten van programma’s.
U kunt dus het beste een keer proberen Excel op te starten in de veilige modus.
- Druk op CTRL en houd deze ingedrukt wanneer u het programma start of anders door de optie “/safe” (excel.exe /safe) te gebruiken wanneer u het programma vanaf de opdrachtregel start.

- Nu, wanneer Excel in de veilige modus wordt uitgevoerd, worden functionaliteit en instellingen zoals de alternatieve opstartlocatie, wijzigingen in de werkbalken, de xlstart-map en zelfs de Excel-invoegtoepassingen vermeden.

Hoop door het starten van Excel; in de veilige modus Excel crashen probleem is opgelost, maar zo niet dan is het aanbevolen gebruik te maken van de automatische MS Excel Reparatie hulpprogramma, om Excel problemen, fouten, corruptie en anderen te repareren.
Fix 5:Herinstalleren en repareren MS Office
De meeste van de tijd wordt gezien dat het repareren van de MS Office programma suite Excel crashen probleem herstelt. Voornamelijk wanneer het probleem wordt veroorzaakt door de beschadigde Excel-programma of MS Office-bestand.
Probeer de volgende stappen om deze methode uit te voeren:
- Maak een rechtermuisklik op de knop “Start” en kies het configuratiescherm.
- Volg het pad “Programma’s”> “Programma & Functies”.
- Zoek het “Microsoft Office” programma op de lijst. Zodra u het hebt, klikt u met de rechtermuisknop op het pictogram en kiest u de optie “Wijzigen”.

- Klik op “Snel repareren” en klik vervolgens op de optie “Repareren”.

- Nadat het reparatieproces is voltooid. Start de Excel-toepassing opnieuw om te controleren of het probleem van het vastlopen van de Excel-werkmap is opgelost of niet.
- Als het probleem zich nog steeds voordoet, gaat u onmiddellijk naar de optie “Online reparatie”.
Fix 6: Excel bevriest in slechts één spreadsheet
Als u wordt geconfronteerd met dit Excel crashen probleem alleen in een specifieke Excel-spreadsheet. Dan is de kans groot dat uw bestand is een aantal voorwaardelijke opmaak probleem.
Om het op te lossen volg de hieronder gegeven stappen:
- Open uw problematische Excel-bestand.
- Naar “Home” > “Voorwaardelijke opmaak” > “Regels wissen” > “Regels uit hele blad wissen”.
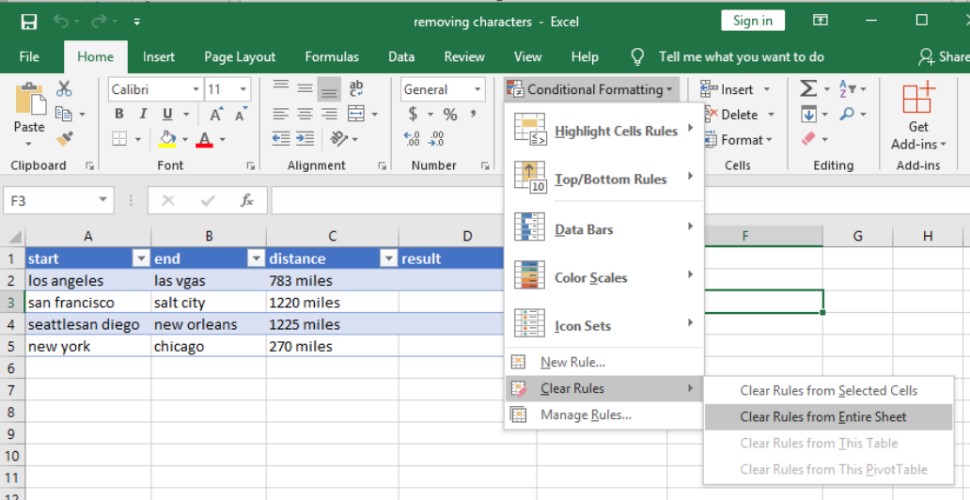
- U kunt de bovenstaande stappen toepassen op elk van uw Excel-spreadsheets.
- Kies de optie “Bestand” > “Opslaan als”. Hierdoor wordt een nieuwe kopie van uw Excel-spreadsheet gemaakt. Geef dit nieuwe bestand een andere naam, zodat het niet wordt overschreven met het oude bestand. De oude zal bestaan als je nodig hebt om terug te keren naar het als gevolg van verloren data.
Fix 7: Controleer op conflicterende programma’s of processen
Op het moment van Windows opstarten, veel processen automatisch wordt gestart met het uitvoeren op de achtergrond. Dus de kans is ook dat deze programma’s zijn in strijd met uw Excel-toepassing.
U kunt ofwel uit te voeren schone boot of maak selectieve opstarten om de conflicterende toepassing te stoppen. Hier zijn de stappen geschetst om deze taak uit te voeren.
- In uw PC aanmelden als Administrator.
- Druk op de +X toetsen van uw toetsenbord.
- Kies de optie Uitvoeren en in het geopende venster typt u de msconfig.

- Daarna ziet u het dialoogvenster Systeemconfiguratie geopend op uw scherm.
- Nu gaat u naar het tabblad Services en plaatst u een vinkje bij de optie Alle Microsoft-services verbergen.
- Selecteer de optie Alles uitschakelen>OK.

- Na deze stap gaat u naar het tabblad Opstarten en kiest u Taakbeheer openen.

- In het geopende dialoogvenster van Taakbeheer tikt u op het tabblad Opstarten. Klik nu met de rechtermuisknop op het item dat u wilt uitschakelen en kies de optie Uitschakelen.

- Sluit Taakbeheer.
- Op het tabblad Opstarten in de Systeemconfiguratie van het dialoogvenster. Klik op de OK-optie en herstart uw PC.
Automatische oplossing: MS Excel Repair Tool
Als alle bovengenoemde fixes niet Excel blijft crashen probleem op te lossen dan betekent dit dat het probleem is in het Excel-bestand. Misschien is uw Excel-bestand beschadigd of beschadigd een of andere manier.
Voor eenvoudige behandeling van dergelijke situaties altijd gaan met de professionele aanbevolen MS Excel Repair Tool om corrupte, beschadigde en fouten in Excel-bestand te repareren. Deze tool maakt het mogelijk om gemakkelijk te herstellen alle corrupte excel bestand inclusief de grafieken, werkblad eigenschappen cel opmerkingen, en andere belangrijke gegevens. Met behulp van deze, kunt u alle soorten problemen, corruptie, fouten in Excel werkmappen.


Dit is een unieke tool om meerdere Excel-bestanden te repareren in een reparatie cyclus en herstelt de gehele gegevens op een gewenste locatie. Het is eenvoudig te gebruiken en compatibel met zowel Windows als Mac-besturingssystemen. Dit ondersteunt de volledige Excel-versies en de demo-versie is gratis.
Stappen om MS Excel Repair Tool te gebruiken:







Conclusie:
Dus, dit gaat allemaal over Excel crash probleem.
Ik heb mijn best gedaan om met u enkele van de mogelijk werkende oplossingen te delen om Excel te stoppen met crashen en te beginnen met het gebruik ervan zonder gedoe.
Maak gebruik van de gegeven oplossingen en controleer welke voor u werkt om het probleem op te lossen
Naast dat, wordt ook geconstateerd dat in veel gevallen de antivirus conflicten met het Excel-bestand en dit veroorzaakt een Excel-bestand te crashen, bevriezen of niet reageren. Dus het beste is om te proberen om uw antivirus software bij te werken of u kunt ook tijdelijk uitschakelen om te controleren of dit het probleem oplost.
Ook, houd uw Windows-besturingssysteem bijgewerkt met de nieuwste updates te houden beter presteren.
Als, in het geval dat u nog vragen over de gepresenteerde, doe vertel ons in de commentaren sectie hieronder.
Goed geluk….



Margret

Margret Arthur is een ondernemer & content marketing expert. Ze schrijft tech blogs en expertise over MS Office, Excel, en andere tech onderwerpen. Haar onderscheidende kunst van het presenteren van tech-informatie in gemakkelijk te begrijpen taal is zeer indrukwekkend. Als ze niet schrijft, houdt ze van ongeplande reizen.