
Microsoft Excel è l’applicazione molto popolare della suite Microsoft Office. Questa è usata da molte persone per eseguire vari calcoli ed eseguire vari compiti.
È senza dubbio un’applicazione molto utile, ma poiché ci sono molti casi in cui Excel continua a bloccarsi, si blocca e addirittura si blocca.
Bene, questo è un problema molto frustrante poiché l’utente non è stato in grado di eseguire qualsiasi attività nel suo file Excel. Ma d’ora in poi non è necessario affrontare tali problemi fastidiosi …!
Come oggi in questo articolo, ho intenzione di discutere profondamente su questo specifico problema di Excel che si blocca.
Come perché Excel continua a bloccarsi o quale errore viene dopo il crash di Excel e più importante come risolvere Excel continua a bloccarsi problemi?
- Perché Excel continua a bloccarsi?
- Che errore viene dopo Excel Crashing?
- Come risolvere Excel continua a bloccarsi problema?
- Fix 1: Rimuovere i COM add-ins
- Fix 2: Rimuovere l’animazione di Microsoft Excel
- Fix 3: Esplora i dettagli e i contenuti del file Excel
- Fix 4: Esegui Excel in modalità provvisoria
- Fix 5:Reinstall And Repair MS Office
- Fix 6: Excel si blocca solo in un foglio di calcolo
- Fix 7: Controlla i programmi o i processi in conflitto
- Soluzione automatica: MS Excel Repair Tool
- Passi per utilizzare MS Excel Repair Tool:
- Conclusione:
- Margret
Perché Excel continua a bloccarsi?
Incidenti come Excel si blocca quando si apre il file o frequente cartella di lavoro Excel continua a bloccarsi, stesso indica che o il problema è nell’applicazione o nella cartella di lavoro excel particolare.
Verificare il motivo perché fa Excel continua a bloccarsi in modo che si può lavorare di conseguenza per risolvere il problema:
- Può il problema è dovuto alla versione obsoleta di MS Excel.
- L’applicazione Excel è in conflitto con gli strumenti anti-virus o altri programmi nel vostro PC.
- Combinazione o uso improprio di Excel styling e formattazione delle cellule.
- L’applicazione MS Office non è installato correttamente o forse ha bisogno di ottenere riparato.
- Incompatibile Excel Add-Ins
- Excel problema crash anche incontrato quando Excel file viene danneggiato o corrotto.
- Se il file Excel viene creato utilizzando alcuni software di terze parti, allora anche lo stesso crash, il congelamento, la lentezza di risposta come problemi è affrontato.
Che errore viene dopo Excel Crashing?
Alcuni degli errori comuni ricevuti dagli utenti quando Excel continua a crashare sono riportati di seguito insieme agli screenshot:
C’è stato un problema e Microsoft Excel è stato chiuso. Ci scusiamo per l’inconveniente.

Excel non risponde.

Excel ha smesso di funzionare.

Un problema ha causato l’arresto del programma per funzionare correttamente. Windows chiuderà il programma e ti informerà se è disponibile una soluzione.

Questi sono gli errori comuni che sono frequentemente incontrati dagli utenti dopo che Excel si blocca quando si apre il file.
Gli errori sono spesso affrontati dall’utente quando Excel si blocca, si blocca o addirittura si blocca.
Questo interrompe l’intero lavoro, come Excel ha smesso di rispondere, e di conseguenza, gli utenti non sono stati in grado di fare nulla sul file Excel o accedere a tutte le informazioni memorizzate nella cartella di lavoro.
Quindi, per risolvere Excel continua a bloccarsi problemi è necessario eseguire alcune correzioni.
Come risolvere Excel continua a bloccarsi problema?
Fate un rapido ripasso delle correzioni che useremo per risolvere facilmente il problema di Excel continua a bloccarsi:
1: Rimuovere COM add-ins
2: Rimuovere Microsoft Excel Animation
3: Esplorare dettagli e contenuti del file Excel
4: Esegui Excel in modalità provvisoria
5: Reinstalla e ripara MS Office
6: Excel si blocca in un solo foglio di calcolo
7: Controlla se ci sono programmi o processi in conflitto
Come applicare ciascuna di queste soluzioni.
Fix 1: Rimuovere i COM add-ins
I COM add-ins sono molto cattivi e questo causa diversi problemi nel file Excel, quindi la cosa migliore è disabilitarli.
I COM add-ins combattono sulla memoria e causano il blocco di Excel e problemi di crash.
Quindi, la cosa migliore è disabilitare i COM add-in, seguite i passi per farlo:
- Scegliete File e poi andate su Opzioni e Add-ins.
- Poi in fondo alla finestra di dialogo > modificate il menu a discesa Gestisci su COM add-ins > scegliete Vai.

- Dopo di che deselezionare la casella di controllo per i COM add-in abilitati > cliccare su OK.

Spero che disabilitare i COM add-ins risolva i problemi di crash di Excel. Ma se non è così, segui la seconda soluzione:
Fix 2: Rimuovere l’animazione di Microsoft Excel
Tra le varie cause di crash di Excel l’animazione è anche una ragione molto comune.
L’animazione di Excel viene automaticamente attivata e trovata causando diversi problemi, questo comunemente rende Excel lento e addirittura si blocca.
Quindi la cosa migliore è disattivare l’animazione.
Segui i passi per disattivare l’animazione in Excel:
- Seleziona File > Opzioni.
- Toccare la scheda Avanzate e deselezionare l’opzione ‘Disattiva accelerazione grafica hardware’.
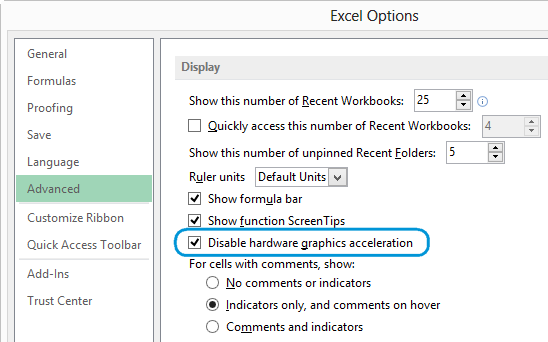
- Dopo di che premere il pulsante OK e riavviare l’applicazione Excel.
Questo ha aiutato alcuni utenti a risolvere Excel continua a bloccarsi.
Fix 3: Esplora i dettagli e i contenuti del file Excel
I file Excel esistono per un lungo periodo di tempo nel computer e vengono aggiornati di versione in versione.
Questo spesso viaggia tra gli utenti, e gli utenti prendono il file Excel ma non sanno cosa è incluso in esso.
Di seguito sono riportate le aree che causano problemi di congelamento di Excel:
- Le formule che fanno riferimento a intere colonne.
- Più di migliaia di oggetti di altezza e larghezza nascosti o 0
- Le formule di array che fanno riferimento a un numero non uniforme di elementi negli argomenti.
- Stili non necessari causati dal regolare copia-incolla tra le cartelle di lavoro.
- Nomi definiti non validi e non necessari
Controlla le aree per sapere cosa sta causando la cartella di lavoro Excel continua a bloccarsi o non risponde ai problemi.
Fix 4: Esegui Excel in modalità provvisoria
La modalità provvisoria permette agli utenti di utilizzare Excel in modo sicuro senza alcun problema comunemente i programmi di avvio.
Quindi, la cosa migliore è provare una volta ad avviare Excel in modalità provvisoria.
- Premere e tenere premuto CTRL quando si avvia il programma o altrimenti utilizzando l’opzione “/safe” (excel.exe /safe) mentre si avvia il programma dalla riga di comando.

- Ora, mentre si esegue Excel in modalità sicura, questo evita funzionalità e impostazioni come la posizione di avvio alternativa, modifiche alle barre degli strumenti, la cartella xlstart e persino gli add-in di Excel.

Spero che avviando Excel; in modalità sicura il problema di Excel si blocca, ma se non è così, si raccomanda di utilizzare l’utilità automatica MS Excel Repair, per risolvere i problemi di Excel, gli errori, la corruzione e altri.
Fix 5:Reinstall And Repair MS Office
La maggior parte delle volte si vede che la riparazione della suite di programmi MS Office risolve il problema di Excel che si blocca. Principalmente quando il problema è causato dal programma Excel danneggiato o dal file MS Office.
Prova i seguenti passi per eseguire questo metodo:
- Fai un clic destro sul pulsante “Start” e scegli il pannello di controllo.
- Segui il percorso “Programmi”> “Programma & Caratteristiche”.
- Cerca il programma “Microsoft Office” nella lista. Una volta ottenuto, fai un clic destro sull’icona e scegli l’opzione “Cambia”.

- Prendi l’opzione “Riparazione rapida” e poi clicca su “Ripara”.

- Dopo che il processo di riparazione è finito. Avviare nuovamente l’applicazione Excel per verificare se la cartella di lavoro Excel si blocca problema risolto o no.
- Se il problema persiste ancora allora immediatamente approccio per l’opzione “Online Repair”.
Fix 6: Excel si blocca solo in un foglio di calcolo
Se stai affrontando questo problema di Excel che si blocca solo in uno specifico foglio di calcolo Excel. Allora le probabilità sono alte che il tuo file abbia qualche problema di formattazione condizionale.
Quindi per risolverlo segui i seguenti passi:
- Apri il tuo file excel problematico.
- Poi vai a “Home” > “Formattazione condizionale” > “Cancella regole” > “Cancella regole da tutto il foglio”.
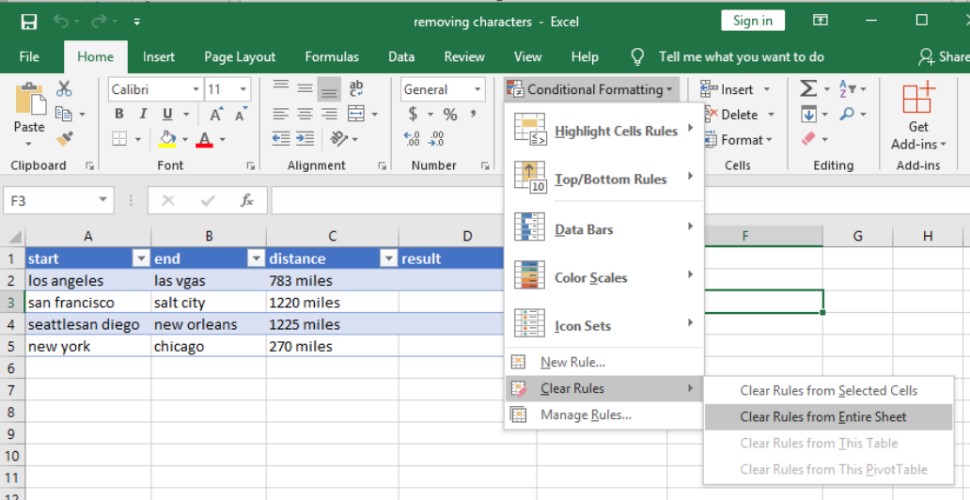
- Puoi applicare i passi di cui sopra in qualsiasi tuo foglio di calcolo Excel.
- Scegli l’opzione “File” > “Salva come”. Questo farà una nuova copia del tuo foglio di calcolo Excel. Assegna un nome diverso a questo nuovo file in modo che non venga sovrascritto con quello vecchio. Quello vecchio esisterà se hai bisogno di tornare ad esso a causa di dati persi.
Fix 7: Controlla i programmi o i processi in conflitto
Al momento dell’avvio di Windows, molti processi vengono automaticamente avviati in esecuzione in background. Quindi è probabile che questi programmi siano in conflitto con l’applicazione Excel.
È possibile eseguire un avvio pulito o fare un avvio selettivo per fermare l’applicazione in conflitto. Ecco i passi delineati per eseguire questo compito.
- Nel tuo PC accedi come amministratore.
- Premi i tasti +X dalla tua tastiera.
- Scegli l’opzione Esegui e nella finestra aperta digita msconfig.

- Dopo questo, vedrete la finestra di dialogo Configurazione del sistema apparire aperta sul vostro schermo.
- Ora andate alla scheda Servizi, e mettete un segno di spunta sull’opzione Nascondi tutti i servizi Microsoft.
- Seleziona l’opzione Disabilita tutto>Applica>OK.

- Poi vai alla scheda Avvio e scegli Apri Task Manager.

- Nella finestra di dialogo aperta di Task Manager, tocca la scheda Avvio. Ora fate un clic destro sull’elemento che volete disabilitare e scegliete la disabilitazione.

- Chiudi il Task Manager.
- Sulla scheda Avvio presente nella configurazione di sistema della finestra di dialogo. Premi l’opzione OK e riavvia il tuo PC.
Soluzione automatica: MS Excel Repair Tool
Se tutte le correzioni di cui sopra non riescono a risolvere Excel continua a bloccarsi, allora significa che il problema è nel file Excel. Forse il tuo file Excel è corrotto o danneggiato in qualche modo.
Per una facile gestione di tali situazioni andare sempre con il professionista raccomandato MS Excel Repair Tool per riparare corrotti, danneggiati così come gli errori in file Excel. Questo strumento permette di ripristinare facilmente tutto il file excel corrotto compresi i grafici, i commenti delle celle delle proprietà del foglio di lavoro e altri dati importanti. Con l’aiuto di questo, è possibile risolvere tutti i tipi di problemi, corruzione, errori in cartelle di lavoro Excel.


Questo è uno strumento unico per riparare più file Excel in un ciclo di riparazione e recupera i dati interi in una posizione preferita. È facile da usare e compatibile sia con Windows che con i sistemi operativi Mac. Supporta tutte le versioni di Excel e la versione demo è gratuita.
Passi per utilizzare MS Excel Repair Tool:







Conclusione:
Quindi, questo è tutto sul problema del crash di Excel.
Ho fatto del mio meglio per condividere con voi alcune delle possibili soluzioni funzionanti per fermare Excel dai crash e iniziare a usarlo senza problemi.
Fate uso delle soluzioni date e controllate quale funziona per voi per risolvere il problema
Oltre a questo, si è anche scoperto che in molti casi l’antivirus va in conflitto con il file Excel e questo causa un crash del file Excel, si blocca o non risponde. Quindi la cosa migliore è provare ad aggiornare il tuo software antivirus o puoi anche disabilitarlo temporaneamente per verificare se questo risolve il problema.
Inoltre, mantieni il tuo sistema operativo Windows aggiornato con gli ultimi aggiornamenti per farlo funzionare meglio.
Se, nel caso tu abbia altre domande riguardanti quelle presentate, diccelo nella sezione commenti qui sotto.
Buona fortuna….



Margret

Margret Arthur è un imprenditore & esperto di content marketing. Scrive blog tecnologici e competenze su MS Office, Excel e altri argomenti tecnologici. La sua arte distintiva di presentare informazioni tecniche in un linguaggio facile da capire è molto impressionante. Quando non scrive, ama i viaggi non programmati.