
Microsoft Excel este o aplicație foarte populară din suita Microsoft Office. Aceasta este utilizată de mulți oameni pentru a efectua diverse calcule și pentru a îndeplini diverse sarcini.
Este, fără îndoială, o aplicație foarte utilă, dar din moment ce există multe cazuri în care Excel continuă să se blocheze, să înghețe și chiar să se blocheze.
Ei bine, aceasta este o problemă foarte frustrantă, deoarece utilizatorul nu a putut efectua nicio sarcină în fișierul lor Excel. Dar de acum încolo nu mai trebuie să vă confruntați cu astfel de probleme enervante…!
Ca și astăzi, în acest articol, voi discuta în profunzime despre această problemă specifică de blocare a Excel.
Ca de exemplu, de ce se blochează în continuare Excel sau ce eroare apare după blocarea Excel și cel mai important, cum se rezolvă problemele de blocare în continuare a Excel?
- De ce se blochează în continuare Excel?
- Ce eroare apare după blocarea Excel?
- Cum să remediați problema Excel continuă să se blocheze?
- Soluția 1: Îndepărtați add-in-urile COM
- Fix 2: Îndepărtați animația Microsoft Excel
- Fix 3: Explorați detaliile și conținutul fișierului Excel
- Fix 4: Rulați Excel în modul sigur
- Fix 5: Reinstalați și reparați MS Office
- Fix 6: Excel îngheață doar într-o singură foaie de calcul
- Fix 7: Check For Conflicting Programs or Processes
- Soluție automată: MS Excel Repair Tool
- Pași pentru a utiliza MS Excel Repair Tool:
- Concluzie:
- Margret
De ce se blochează în continuare Excel?
Incidente precum Excel se blochează la deschiderea fișierului sau un registru de lucru Excel frecvent continuă să se blocheze, în sine indică faptul că fie problema este în aplicație, fie în registrul de lucru Excel particular.
Verificați motivul pentru care Excel continuă să se blocheze, astfel încât să puteți lucra în consecință pentru a rezolva problema:
- Poate că problema se datorează versiunii neactualizate a MS Excel.
- Aplicația Excel intră în conflict cu uneltele antivirus sau cu alte programe din PC-ul dumneavoastră.
- Combinație sau utilizare necorespunzătoare a stilului Excel și a formatării celulelor.
- Aplicația MS Office nu este instalată corect sau poate că trebuie reparată.
- Incompatibile Excel Add-Ins
- Problema de blocare Excel se întâlnește, de asemenea, atunci când fișierul Excel devine corupt sau deteriorat.
- Dacă fișierul Excel este creat folosind un software terț, atunci se confruntă cu aceleași probleme de blocare, înghețare, răspuns lent ca și problemele de genul.
Ce eroare apare după blocarea Excel?
Câteva dintre erorile comune primite de utilizatori atunci când Excel continuă să se blocheze sunt prezentate mai jos împreună cu capturile de ecran:
A existat o problemă și Microsoft Excel a fost închis. Ne cerem scuze pentru inconvenient.

Excel nu răspunde.

Excel a încetat să mai funcționeze.

O problemă a făcut ca programul să nu mai funcționeze corect. Windows va închide programul și vă va notifica dacă este disponibilă o soluție.

Acestea sunt erorile comune care sunt frecvent întâlnite de utilizatori după ce Excel se blochează la deschiderea fișierului.
Erorile sunt adesea întâlnite de utilizator atunci când Excel se blochează, se blochează sau chiar se blochează.
Aceasta întrerupe întreaga lucrare, deoarece Excel a încetat să mai răspundă și, ca urmare, utilizatorii nu au putut face nimic în fișierul Excel sau să acceseze întreaga informație stocată în registrul de lucru.
Atunci, pentru a remedia problemele Excel continuă să se blocheze, trebuie să efectuați anumite remedieri.
Cum să remediați problema Excel continuă să se blocheze?
Pregătiți-vă rapid asupra corecțiilor pe care le vom folosi pentru a rezolva ușor problema Excel keeps crashing:
1: Îndepărtați add-in-urile COM
2: Îndepărtați animația Microsoft Excel
3: Explorați detaliile și conținutul fișierului Excel
4: Rulați Excel în Safe Mode
5: Reinstalați și reparați MS Office
6: Excel se blochează într-o singură foaie de calcul
7: Verificați dacă există programe sau procese în conflict
7: Verificați dacă există programe sau procese în conflict
Să știm cum să aplicăm fiecare dintre aceste soluții.
Soluția 1: Îndepărtați add-in-urile COM
Complementele COM sunt foarte rele și acest lucru cauzează mai multe probleme în fișierul Excel, așa că cel mai bine este să le dezactivați.
Complementele COM se luptă pentru memorie și cauzează înghețarea Excel-ului și probleme de blocare.
Atunci, cel mai bine este să dezactivați add-in-urile COM, urmați pașii pentru a face acest lucru:
- Alegeți File, apoi mergeți la Options and Add-ins.
- Apoi, în partea de jos a casetei de dialog > modificați meniul Manage drop-down la COM add-ins > alegeți Go.

- După aceea debifați căsuța de selectare pentru suplimentele COM activate > faceți clic pe OK.

Sperăm că dezactivarea suplimentelor COM rezolvă problemele de blocare a Excel. Dar dacă nu, atunci urmați a doua soluție:
Fix 2: Îndepărtați animația Microsoft Excel
Printre mai multe cauze ale problemei de blocare a Excel, animația este, de asemenea, un motiv foarte comun.
Animația Excel este activată automat și se constată că provoacă mai multe probleme, acest lucru face în mod obișnuit ca Excel să funcționeze lent și chiar să se blocheze.
Atunci cel mai bine este să dezactivați animația.
Să urmați pașii pentru a dezactiva animația în Excel:
- Selectați File > Options.
- Apăsați pe fila Advanced și debifați opțiunea ‘Disable hardware graphics acceleration’.
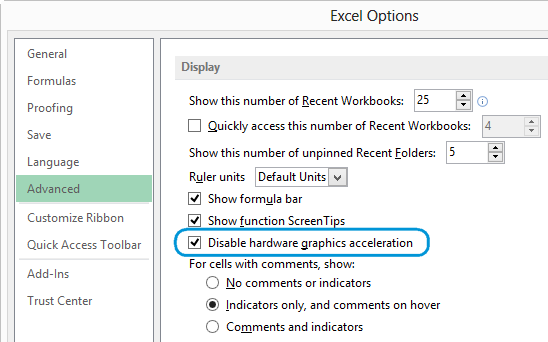
- După aceea apăsați butonul OK și reporniți aplicația Excel.
Acest lucru i-a ajutat pe unii utilizatori să rezolve problema Excel continuă să se blocheze.
Fix 3: Explorați detaliile și conținutul fișierului Excel
Arhivele Excel există pentru perioada lungă de timp în calculator și sunt actualizate de la o versiune la alta.
Acest lucru călătorește adesea între utilizatori, iar utilizatorii preiau fișierul Excel, dar nu știu ce este inclus în el.
Mai jos sunt date zonele care cauzează probleme de genul Excel continuă să înghețe:
- Formulele care fac referire la coloane întregi.
- Mai mult de mii de obiecte ascunse sau cu înălțimea și lățimea 0
- Formulele de tip array care fac referire la un număr inegal de elemente din argumente.
- Stiluri inutile cauzate de copy-paste regulat între registrele de lucru.
- Nume definite invalide și inutile
Verificați zonele pentru a ști ce cauzează problemele care provoacă blocarea continuă a registrului de lucru Excel sau care nu răspund.
Fix 4: Rulați Excel în modul sigur
Modul sigur permite utilizatorilor să utilizeze în siguranță Excel fără probleme în mod obișnuit programele de pornire.
Atunci, cel mai bine este să încercați o dată să porniți Excel în modul sigur.
- Presați și țineți apăsat CTRL atunci când porniți programul sau altfel, folosind opțiunea „/safe” (excel.exe /safe) în timp ce porniți programul din linia de comandă.

- Acum, în timp ce rulați Excel în modul sigur, acest lucru evită funcționalități și setări cum ar fi locația alternativă de pornire, modificări ale barelor de instrumente, dosarul xlstart și chiar și suplimentele Excel.

Sperăm că prin pornirea Excel; în modul de siguranță, problema blocării Excel este rezolvată, dar dacă nu, atunci este recomandat să faceți uz de utilitarul automat MS Excel Repair, pentru a remedia problemele, erorile, corupția și altele ale Excel.
Fix 5: Reinstalați și reparați MS Office
De cele mai multe ori se observă că repararea suitei de programe MS Office rezolvă problema blocării Excel. În principal atunci când problema este cauzată de programul Excel sau de fișierul MS Office deteriorat.
Încercați următorii pași pentru a efectua această metodă:
- Faceți clic dreapta pe butonul „Start” și alegeți panoul de control.
- Căutați calea „Programs”> „Program & Features”.
- Cercetați programul „Microsoft Office” în listă. După ce îl găsiți, faceți clic dreapta pe pictogramă și alegeți opțiunea „Change”.

- Apăsați „Quick Repair” și după aceea faceți clic pe opțiunea „Repair”

- După ce procesul de reparare se termină. Lansați din nou aplicația Excel pentru a verifica dacă problema blocării caietului de lucru Excel s-a rezolvat sau nu.
- Dacă problema persistă în continuare, atunci abordați imediat opțiunea „Online Repair”.
Fix 6: Excel îngheață doar într-o singură foaie de calcul
Dacă vă confruntați cu această problemă de blocare a Excel doar într-o anumită foaie de calcul Excel. Atunci sunt șanse mari ca fișierul dvs. să aibă o anumită problemă de formatare condiționată.
Atunci, pentru a o rezolva, urmați pașii de mai jos:
- Deschideți fișierul Excel problematic.
- După aceea mergeți la „Home” > „Conditional Formatting” > „Clear Rules” > „Clear Rules From Entire Sheet”.
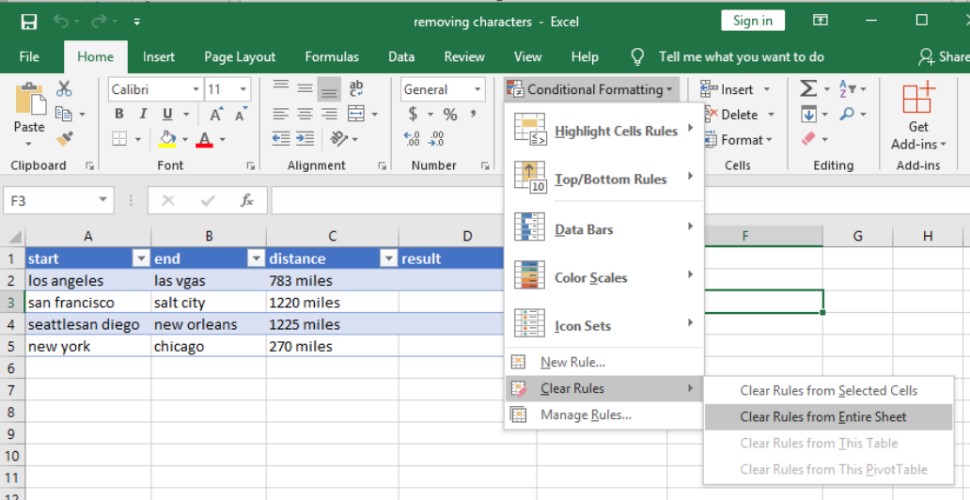
- Puteți aplica pașii de mai sus în oricare dintre foile dvs. de calcul Excel.
- Alegeți opțiunea „File” > „Save as”. Aceasta va face o nouă copie a foii de calcul Excel. Atribuiți un nume diferit acestui nou fișier pentru ca acesta să nu fie suprascris cu cel vechi. Cel vechi va exista dacă aveți nevoie să reveniți la el din cauza pierderii de date.
Fix 7: Check For Conflicting Programs or Processes
În momentul pornirii Windows, multe procese încep automat să se execute în fundal. Deci, sunt șanse ca și aceste programe să intre în conflict cu aplicația dvs. excel.
Puteți fie să efectuați o pornire curată, fie să faceți o pornire selectivă pentru a opri aplicația conflictuală. Iată pașii descriși pentru a efectua această sarcină.
- În PC-ul dvs. conectați-vă ca Administrator.
- Presați tastele +X de la tastatură.
- Alegeți opțiunea Run și în fereastra deschisă tastați msconfig.

- După aceasta, veți vedea caseta de dialog System Configuration (Configurare sistem) apare deschisă pe ecran.
- Acum mergeți la fila Services (Servicii) și bifați opțiunea Hide all Microsoft Services (Ascundeți toate serviciile Microsoft).
- Selectați opțiunea Disable all>Apply>OK.

- După aceea, mergeți la fila Startup și alegeți opțiunea Open Task Manager.

- În caseta de dialog deschisă a Task Manager, atingeți fila Startup. Acum faceți clic dreapta pe elementul pe care doriți să îl dezactivați și alegeți Dezactivare.

- Închideți Task Manager.
- În fila Startup prezentă în System Configuration din caseta de dialog. Apăsați opțiunea OK și reporniți PC-ul.
Soluție automată: MS Excel Repair Tool
Dacă toate soluțiile menționate mai sus nu reușesc să rezolve problema Excel keeps crashing, atunci înseamnă că problema se află în fișierul Excel. Poate că fișierul dvs. Excel a fost corupt sau deteriorat cumva.
Pentru o gestionare ușoară a unor astfel de situații, mergeți întotdeauna cu MS Excel Repair Tool recomandat de profesioniști pentru a repara fișierele corupte, deteriorate, precum și erorile din fișierul Excel. Acest instrument permite să restabilească cu ușurință toate corupt fișier Excel, inclusiv diagrame, proprietăți foaie de lucru comentarii celulă, și alte date importante. Cu ajutorul acestuia, puteți remedia tot felul de probleme, corupție, erori în cărțile de lucru Excel.


Este un instrument unic pentru a repara mai multe fișiere Excel la un singur ciclu de reparare și recuperează toate datele într-o locație preferată. Este ușor de utilizat și este compatibil atât cu sistemele de operare Windows, cât și cu Mac. Acesta suportă toate versiunile Excel, iar versiunea demo este gratuită.
Pași pentru a utiliza MS Excel Repair Tool:







Concluzie:
Atunci, totul se referă la problema blocării Excel.
Am încercat tot ce am putut pentru a împărtăși cu dvs. câteva dintre posibilele soluții de lucru pentru a opri blocarea Excel și pentru a începe să îl utilizați fără probleme.
Utilizați soluțiile date și verificați care dintre ele funcționează pentru dvs. pentru a rezolva problema
În afară de aceasta, se constată, de asemenea, că, în multe cazuri, antivirusul intră în conflict cu fișierul Excel și acest lucru face ca un fișier Excel să se blocheze, să înghețe sau să nu răspundă. Deci, cel mai bine este să încercați să vă actualizați software-ul antivirus sau puteți, de asemenea, să îl dezactivați temporar pentru a verifica dacă acest lucru rezolvă problema.
De asemenea, păstrați sistemul de operare Windows actualizat cu cele mai recente actualizări pentru a menține o performanță mai bună.
Dacă, în cazul în care, în cazul în care aveți întrebări suplimentare cu privire la cele prezentate, spuneți-ne în secțiunea de comentarii de mai jos.
Bun succes….


.

Margret

Margret Arthur este un antreprenor & expert în marketing de conținut. Ea scrie bloguri de tehnologie și expertiză pe MS Office, Excel și alte subiecte tehnice. Arta ei distinctivă de a prezenta informații tehnice într-un limbaj ușor de înțeles este foarte impresionantă. Când nu scrie, îi plac călătoriile neplanificate.