
Microsoft Excel är ett mycket populärt program i Microsoft Office-paketet. Det används av många människor för att göra olika beräkningar och utföra olika uppgifter.
Det är utan tvekan ett mycket användbart program, men eftersom det finns många fall när Excel fortsätter att krascha, frysa och till och med låses upp.
Det här är ett mycket frustrerande problem eftersom användaren inte kunde utföra någon uppgift i sin Excel-fil. Men från och med nu behöver du inte ta itu med sådana irriterande problem…!
Som idag i den här artikeln kommer jag att diskutera djupt på denna specifika Excel kraschar problem.
Som till exempel varför Excel fortsätter att krascha eller vilket fel som kommer efter Excel kraschar och viktigast hur man åtgärdar Excel håller kraschar frågor?
- Varför Excel fortsätter att krascha?
- Vilket fel uppstår efter att Excel kraschar?
- Hur fixar man Excel Keep Crashing Issue?
- Lösning 1: Ta bort COM-tillägg
- Fix 2: Ta bort Microsoft Excel Animation
- Fix 3: Utforska Excel-filens detaljer och innehåll
- Fix 4: Kör Excel i felsäkert läge
- Fix 5:Återinstallera och reparera MS Office
- Fix 6: Excel fryser i endast ett kalkylblad
- Fix 7: Kontrollera om det finns motstridiga program eller processer
- Automatisk lösning: Om alla ovan nämnda lösningar misslyckas med att lösa problemet med Excel som kraschar betyder det att problemet finns i Excel-filen. Kanske har din Excel-fil blivit skadad eller skadad på något sätt.
- Steg för att använda MS Excel Repair Tool:
- Slutsats:
- Margret
Varför Excel fortsätter att krascha?
Incidenter som Excel kraschar när du öppnar filen eller frekvent Excel-arbetsbok håller kraschar, i sig indikerar att antingen problemet är i programmet eller i den särskilda Excel-arbetsboken.
Kontrollera orsaken till varför Excel fortsätter att krascha så att du kan arbeta i enlighet med detta för att åtgärda problemet:
- Måste problemet beror på den föråldrade MS Excel-versionen.
- Excel-applikationen står i konflikt med antivirusverktygen eller andra program i datorn.
- Omfattande kombination eller användning av Excel-styling och Cellformatering.
- MS Office-applikationen är inte installerad på rätt sätt eller kanske behöver repareras.
- Inkompatibla Excel-tilläggsfunktioner
- Excel-kraschproblemet uppträder också när Excel-filen blir skadad eller förstörd.
- Om Excel-filen skapas med hjälp av programvara från tredje part uppstår samma problem med kraschning, frysning och långsam respons.
Vilket fel uppstår efter att Excel kraschar?
Några av de vanligaste felen som användarna får när Excel fortsätter att krascha anges nedan tillsammans med skärmdumparna:
Det var ett problem och Microsoft Excel stängdes. Vi ber om ursäkt för besväret.

Excel svarar inte.

Excel har slutat fungera.

Ett problem orsakade att programmet slutade fungera korrekt. Windows stänger programmet och meddelar om det finns en lösning.

Detta är de vanligaste felen som ofta uppstår hos användare efter att Excel kraschar när man öppnar en fil.
Felen uppstår ofta hos användaren när Excel kraschar, fryser eller till och med låses.
Detta avbryter hela arbetena, eftersom Excel slutade att svara, och som ett resultat kunde användarna inte göra något på Excel-filen eller få tillgång till hela informationen som är lagrad i arbetsboken.
Så, för att åtgärda Excel fortsätter att krascha måste du utföra vissa korrigeringar.
Hur fixar man Excel Keep Crashing Issue?
Ta en snabb överblick över de lösningar som vi kommer att använda för att enkelt åtgärda problemet med att Excel fortsätter att krascha:
1: Ta bort COM-tillägg
2: Ta bort Microsoft Excel Animation
3: Utforska Excel-filens detaljer och innehåll
4: Kör Excel i felsäkert läge
5: Ominstallera och reparera MS Office
6: Excel fryser i endast ett kalkylblad
7: Kontrollera om det finns konfliktfyllda program eller processer
Låt oss veta hur man tillämpar var och en av dessa lösningar.
Lösning 1: Ta bort COM-tillägg
Com-tillägg är mycket dåliga och detta orsakar flera problem i Excel-filen, så det bästa är att inaktivera det.
Com-tillägg kämpar om minnet och orsakar Excel att frysa och krascha problem.
Det bästa är alltså att inaktivera COM-tilläggsprogrammen, följ stegen för att göra det:
- Välj Arkiv och gå sedan till Alternativ och tilläggsprogram.
- Sedan längst ner i dialogrutan > modifiera rullgardinsmenyn Hantera till COM-tilläggsprogram > välj Gå.

- Därefter avmarkerar du kryssrutan för aktiverade COM-tillägg > klicka på OK.

Hoppas att inaktivera COM-tilläggsprogrammen löser problemen med Excel som kraschar. Men om inte följer du den andra lösningen:
Fix 2: Ta bort Microsoft Excel Animation
Av flera orsaker till att Excel kraschar är animationen också en mycket vanlig orsak.
Animationen i Excel slås automatiskt på och orsakar flera problem, detta gör ofta att Excel fungerar långsamt och till och med kraschar.
Så det bästa är att stänga av animationen.
Följ stegen för att stänga av animationen i Excel:
- Välj File > Options.
- Toppa på fliken Avancerat och avmarkera alternativet ”Inaktivera hårdvarugrafikacceleration”.
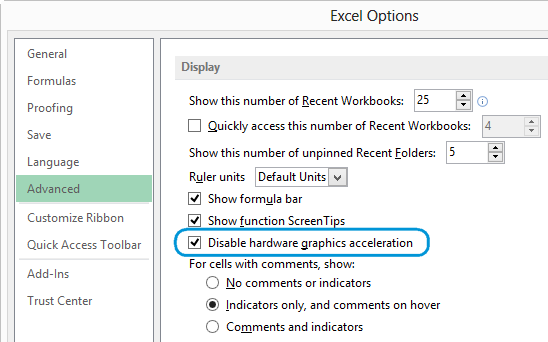
- Efter det trycker du på OK-knappen och startar om Excel-applikationen.
Detta har hjälpt en del användare att åtgärda problemet med att Excel kraschar hela tiden.
Fix 3: Utforska Excel-filens detaljer och innehåll
Excel-filerna finns under lång tid i datorn och de uppgraderas från version till version.
Detta går ofta mellan användarna, och användarna tar över Excel-filen men vet inte vad som ingår i den.
Nedan ges de områden som orsakar Excel håller frysa som problem:
- Formlerna som refererar till hela kolumner.
- Mer än tusentals dolda eller 0 höjd- och breddobjekt
- Matrisformlerna som refererar till ett ojämnt antal element i argumenten.
- Unödiga stilar som orsakas på grund av regelbunden copy-paste mellan arbetsböckerna.
- Ingiltiga och onödiga definierade namn
Kontrollera områdena för att veta vad som orsakar att Excel-arbetsboken håller på att krascha eller inte svarar problem.
Fix 4: Kör Excel i felsäkert läge
Säkert läge gör det möjligt för användarna att använda Excel på ett säkert sätt utan några problem som är vanligt förekommande i startprogrammen.
Så det bästa är att prova en gång att starta Excel i felsäkert läge.
- Dryck och håll in CTRL när du startar programmet eller genom att använda ”/safe” (excel.exe /safe) när du startar programmet från kommandoraden.

- När du kör Excel i felsäkert läge undviker du funktionalitet och inställningar som den alternativa startplatsen, ändringar i verktygsfältet, mappen xlstart och även Excel-tillägg.

Hoppas genom att starta Excel; i felsäkert läge Excel kraschar problemet är fixat, men om inte så rekommenderas att använda sig av det automatiska MS Excel Repair verktyget, för att åtgärda Excel problem, fel, korruption och andra.
Fix 5:Återinstallera och reparera MS Office
Mestadels ses det att reparera MS Office programpaketet fixar Excel kraschar problemet. Huvudsakligen när problemet orsakas av det skadade Excel-programmet eller MS Office-filen.
Försök följande steg för att utföra den här metoden:
- Högerklicka på ”Start”-knappen och välj kontrollpanelen.
- Följ sökvägen ”Programs”> ”Program & Features”.
- Sök efter programmet ”Microsoft Office” i listan. När du hittar det gör du ett högerklick på ikonen och väljer alternativet ”Change”.

- Hitta på ”Quick Repair” och klicka därefter på ”Repair”-alternativet.

- När reparationsprocessen är över. Starta Excel-programmet igen för att kontrollera om Excel-arbetsboken kraschar problemet löst eller inte.
- Om problemet fortfarande kvarstår, ska du omedelbart närma dig alternativet ”Online Repair”.
Fix 6: Excel fryser i endast ett kalkylblad
Om du står inför detta Excel-kraschproblem endast i ett specifikt Excel-kalkylblad. Då är chansen stor att din fil har ett problem med villkorlig formatering.
Så för att lösa det följer du nedanstående steg:
- Öppna din problematiska Excel-fil.
- När du sedan går till ”Hem” > ”Villkorlig formatering” > ”Rensa regler” > ”Rensa regler från hela arket”.
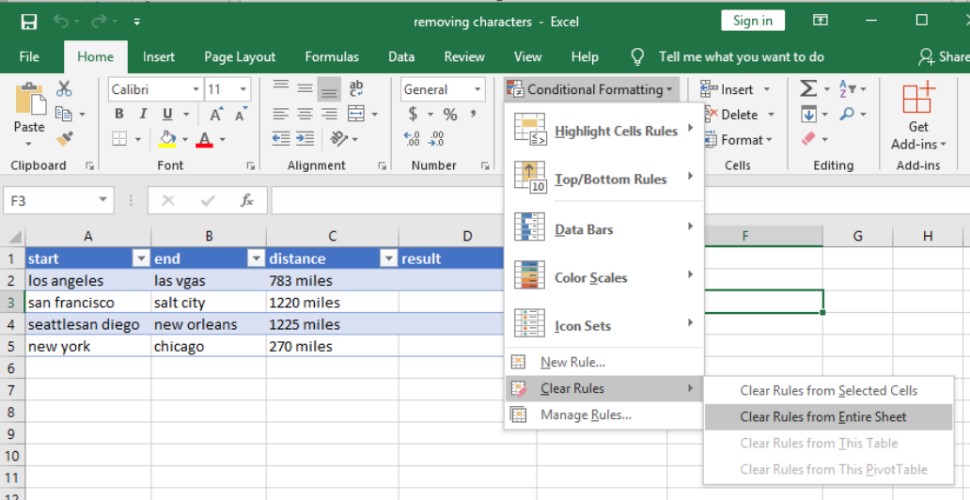
- Du kan tillämpa ovanstående steg i alla dina Excel-kalkylblad.
- Välj alternativet ”Fil” > ”Spara som”. Detta gör en ny kopia av ditt Excel-kalkylblad. Ge den nya filen ett annat namn så att den inte skrivs över med den gamla filen. Den gamla kommer att finnas kvar om du behöver återgå till den på grund av förlorade data.
Fix 7: Kontrollera om det finns motstridiga program eller processer
När Windows startar upp börjar många processer automatiskt att köras i bakgrunden. Så chansen finns också att dessa program är i konflikt med ditt Excel-program.
Du kan antingen utföra en ren uppstart eller göra en selektiv uppstart för att stoppa det konfliktfyllda programmet. Här är stegen som beskrivs för att utföra denna uppgift.
- I din dator logga in som administratör.
- Tryck på +X-tangenterna från tangentbordet.
- Välj alternativet Kör och i det öppnade fönstret skriv msconfig.

- Efter detta kommer du att se dialogrutan Systemkonfiguration visas öppen på skärmen.
- Gå nu till fliken Tjänster och sätt en bock över alternativet Dölj alla Microsoft-tjänster.
- Välj alternativet Inaktivera alla>Applicera>OK.

- Efter det går du till fliken Start och väljer Öppna aktivitetshanteraren.

- I den öppnade dialogrutan för Aktivitetshanteraren trycker du på fliken Start. Gör nu ett högerklick på det objekt som du vill inaktivera och välj inaktivera.

- Slut Aktivitetshanteraren.
- På fliken Startup som finns i dialogrutans Systemkonfiguration. Tryck på OK och starta om datorn.
Automatisk lösning: Om alla ovan nämnda lösningar misslyckas med att lösa problemet med Excel som kraschar betyder det att problemet finns i Excel-filen. Kanske har din Excel-fil blivit skadad eller skadad på något sätt.
För att underlätta hanteringen av sådana situationer ska du alltid använda det professionella rekommenderade MS Excel Repair Tool för att reparera korrupta, skadade och fel i Excel-filen. Detta verktyg gör det möjligt att enkelt återställa alla korrupta Excel-fil inklusive diagram, arbetsblad egenskaper cellkommentarer och andra viktiga data. Med hjälp av detta kan du åtgärda alla typer av problem, korruption, fel i Excel-arbetsböcker.


Det här är ett unikt verktyg för att reparera flera Excel-filer vid en reparationscykel och återställer hela data på en önskad plats. Det är lätt att använda och är kompatibelt med både Windows och Mac operativsystem. Det stöder alla Excel-versioner och demoversionen är gratis.
Steg för att använda MS Excel Repair Tool:







Slutsats:
Det här handlar alltså om problemet med Excel som kraschar.
Jag gjorde mitt bästa för att dela med mig av några av de möjliga arbetslösningarna för att stoppa Excel från att krascha och börja använda den utan problem.
Använd dig av de givna lösningarna och kontrollera vilken lösning som fungerar för dig för att åtgärda problemet
Avsevärt från det, det är också funnit att i många fall antiviruset konflikter med Excel-filen och detta gör att en Excel-fil kraschar, fryser eller inte svarar. Så det bästa är att försöka uppdatera ditt antivirusprogram eller så kan du också tillfälligt inaktivera det för att kontrollera om det löser problemet.
Håll också ditt Windows operativsystem uppdaterat med de senaste uppdateringarna för att det ska fungera bättre.
Om du har några ytterligare frågor om de som presenterats, berätta för oss i kommentarsfältet nedan.
Good Luck….



Margret

Margret Arthur är en entreprenör & expert på innehållsmarknadsföring. Hon skriver tekniska bloggar och expertis om MS Office, Excel och andra tekniska ämnen. Hennes distinkta konst att presentera teknisk information på ett lättförståeligt språk är mycket imponerande. När hon inte skriver älskar hon oplanerade resor.