



Jeg er så, så, så, så, så, spændt på dagens indlæg! For et stykke tid siden hørte jeg om en fantastisk ny maskine, som Silhouette var kommet ud med – The Mint! The Mint er en lille (men mægtig) maskine, som giver dig mulighed for at lave dine egne gummistempler derhjemme. Så snart jeg hørte om Mint, vidste jeg, at jeg ville eje en. Min familie bruger meget tid på at tegne. Vi har alle vores egne skitsebøger, og vi nyder at sidde rundt om bordet og tegne sammen.
Da jeg hørte om The Mint, tænkte jeg straks på, om man kunne lave sine egne tegninger om til gummistempler med maskinen. Gæt hvad? Det kan man! Ikke alene var jeg begejstret for at kunne forvandle mine egne doodles til frimærker, jeg tænkte også, hvor fantastisk det ville være for mine børn at skabe deres egne figurer og kunne forvandle dem til et gummistempel! Hvis nogen havde fortalt mig, da jeg var barn, at de kunne forvandle min tegning til et frimærke, ville jeg være blevet forbløffet!
Du kan ikke kun lave frimærker ud fra dine egne tegninger, fotografier og andre billedfiler, men du kan også bruge skrifttyper og billeder fra Silhouette Mint-softwaren til at lave tilpassede frimærker. Dybest set, hvis du kan drømme det, kan du skabe det!
Jeg var så spændt på at få fingrene i Mint og begynde at lege med det. Det er en simpel maskine at bruge, men det tog mig en hel del at grave og se videoer for at lære, hvordan man forvandler sine tegninger til gummistempler. Det er en super nem proces, når først man ved hvordan, så i dag tænkte jeg, at jeg ville dele en tutorial, der går dig igennem trin for trin.
Læs videre for at lære, hvordan du forvandler dine tegninger til gummistempler med Silhouette Mint!
- Sådan forvandler du dine tegninger til gummistempler med Silhouette Mint
- Materialer:
- Vejledning:
- Jeg delte, hvor nemt det er at forvandle dine tegninger til et gummistempel med Mint på mine Instagram stories. Jeg har samlet historierne i én video, som du kan se her. Følg mig på instagram på @hellocreativecrystal.
- Fortæl mig… Hvad er det første stempel, du ville lave med din Silhouette Mint?
Sådan forvandler du dine tegninger til gummistempler med Silhouette Mint


Materialer:
-Papir
-Blyant
-Eraser
-Sort pen (Jeg brugte Tombow Dual Brush Pens til at farvelægge mine tegninger med. Jeg er vild med, at de har en fin spids i den ene ende, som er god til konturer, og en pensel i den anden side, som er god til at farvelægge store områder.)
-Kamera (Jeg brugte kameraet på min iphone)
-Computer
-Silhouette Mint og Mint-software (Softwaren følger med maskinen og er nem at installere på din computer)
-Silhouette Mint-stempelsæt eller stempelark-sæt
-Silhouette Mint-blæk i dine yndlingsfarver
Vejledning:
Stræk 1: Vælg en tegning, som du gerne vil bruge til dit stempel. Når du vælger dit billede, skal du tænke på, hvor blækket skal placeres på stemplet. Til mit panda-stempel trak jeg en blyantstegning, som jeg lavede, over på et andet ark papir, skitserede den med sort blæk og farvelagde den derefter. Hvor der er sort, er der, hvor blækket skal være på stemplet. Du vil bemærke et par små ændringer mellem min oprindelige tegning og den indfarvede version. Den ene ændring er i poterne. Forskellige gråtoner kan ikke overføres til frimærket, så jeg besluttede at gøre poternes puder hvide (dvs. der, hvor der ikke kommer blæk på stempelkassen). Jeg ville gerne have en klar opdeling mellem de to arme og de to ben, ellers ville det bare have været en stor blog af sort. Jeg lavede en hvid opdeling mellem armene og benene for at opnå dette.


Stræk 2: Åbn din Silhouette Mint-software. I bjælken i højre side vil du kunne vælge din stempelstørrelse. Hvis du har brug for at vende tilbage til dette for at ændre det senere, kan du gøre det ved at klikke på den form, der ligner et Mint-stempelark i øverste højre side af værktøjslinjen. Det er den mellem ABC og malingspaletten.
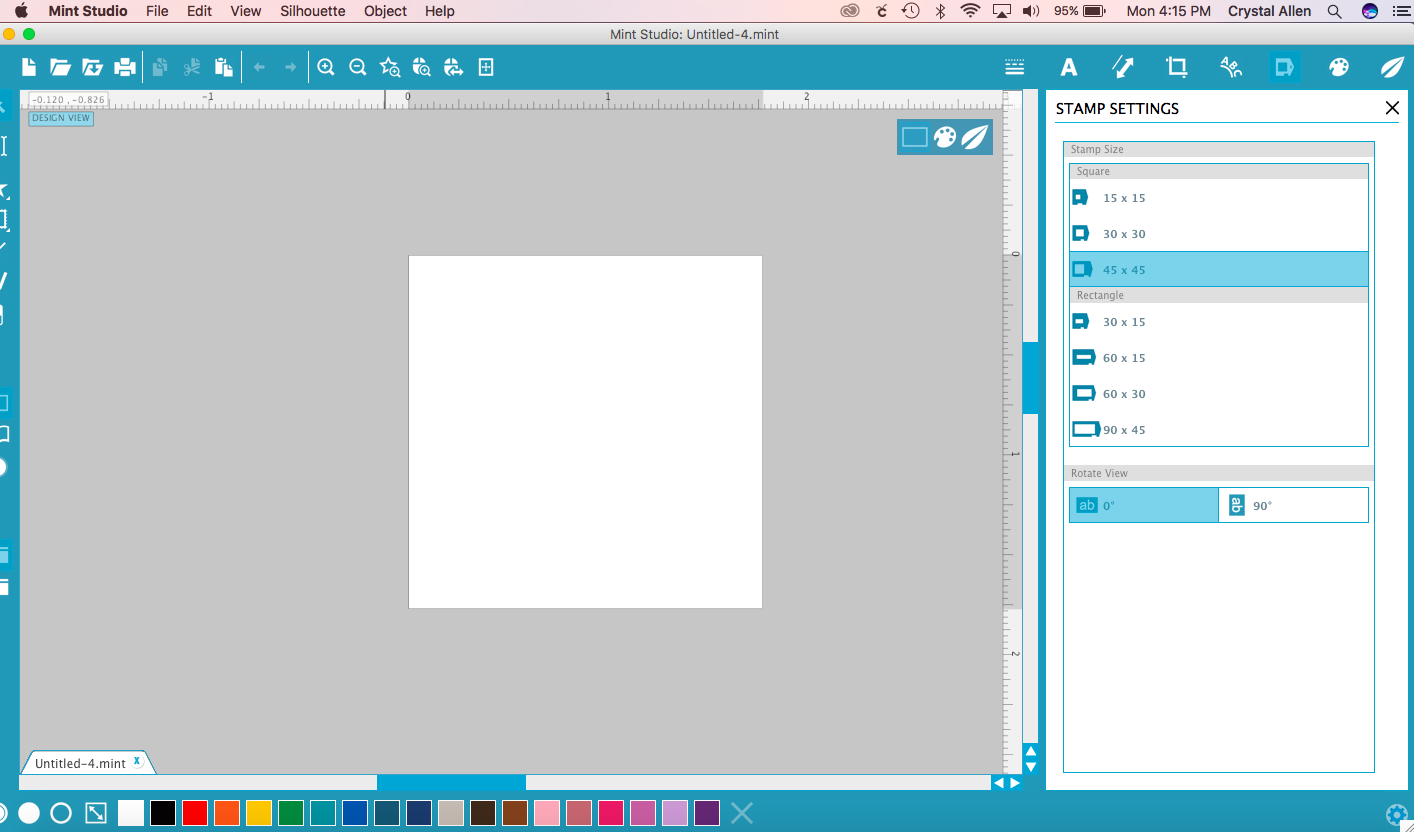
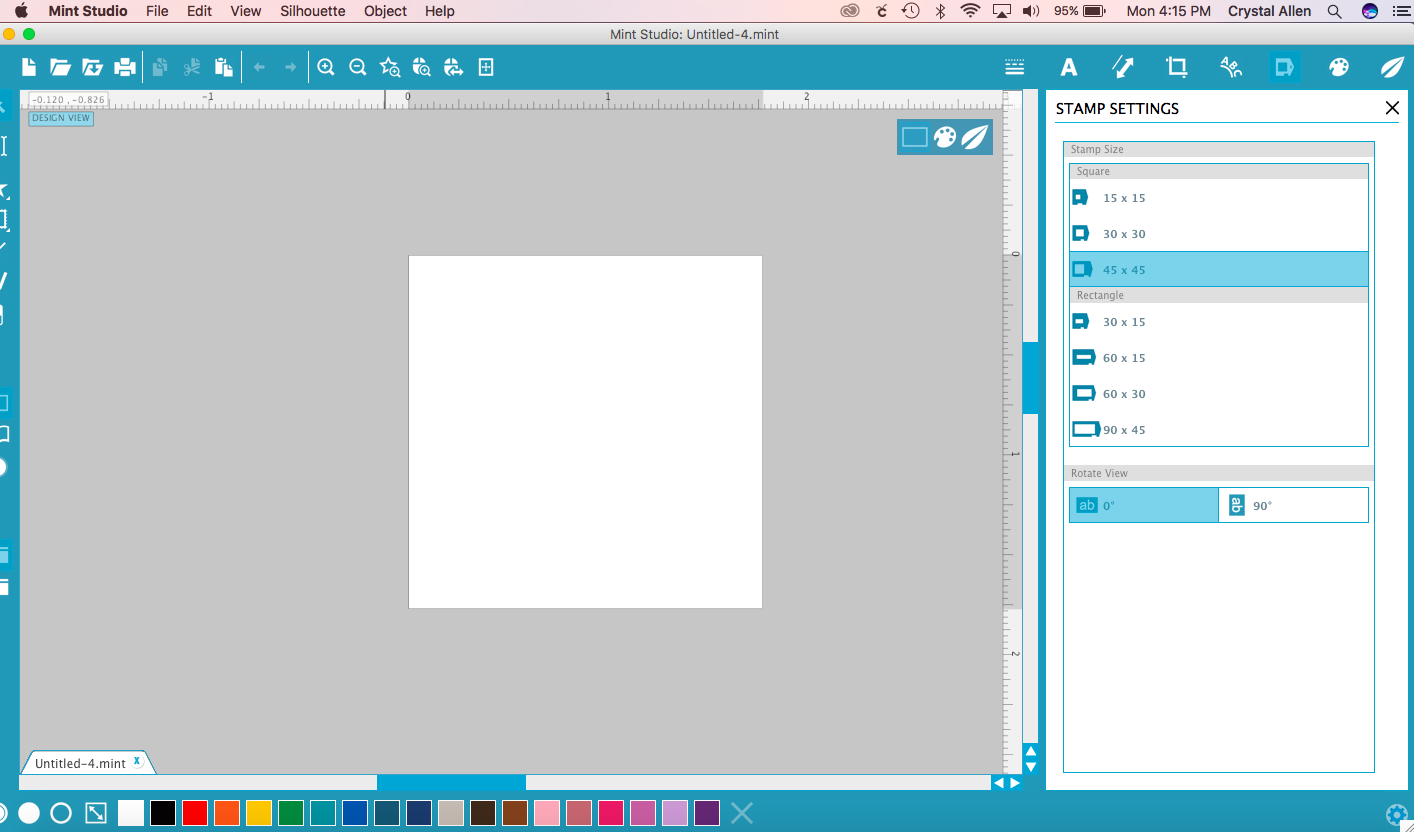
Stræk 3: Tag et foto af din tegning i godt lys, og send det til din computer. Jeg gjorde dette ved at tage et foto med min telefon og sende det til mig selv som sms. Sørg for at beskære dit billede, så man kun kan se den hvide kant af papiret og din tegning.


Stræk 4: Find din billedfil på dit skrivebord eller i søgeren, og træk filen ind på skærmen i Mint-softwaren.
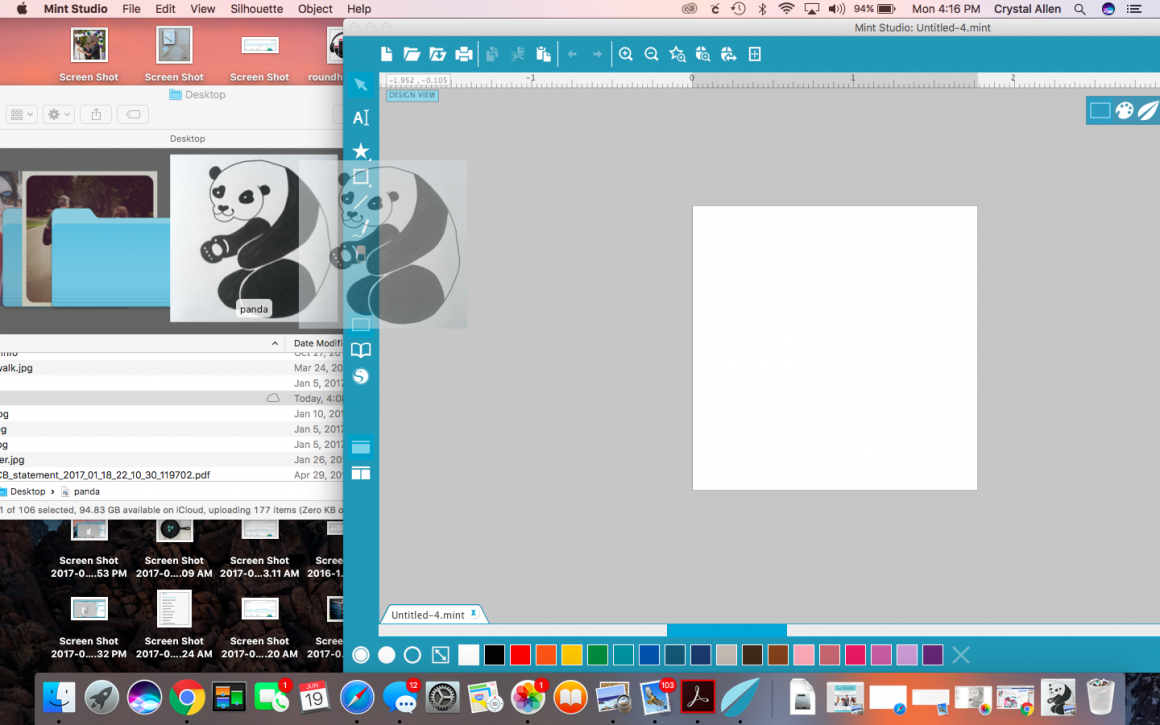
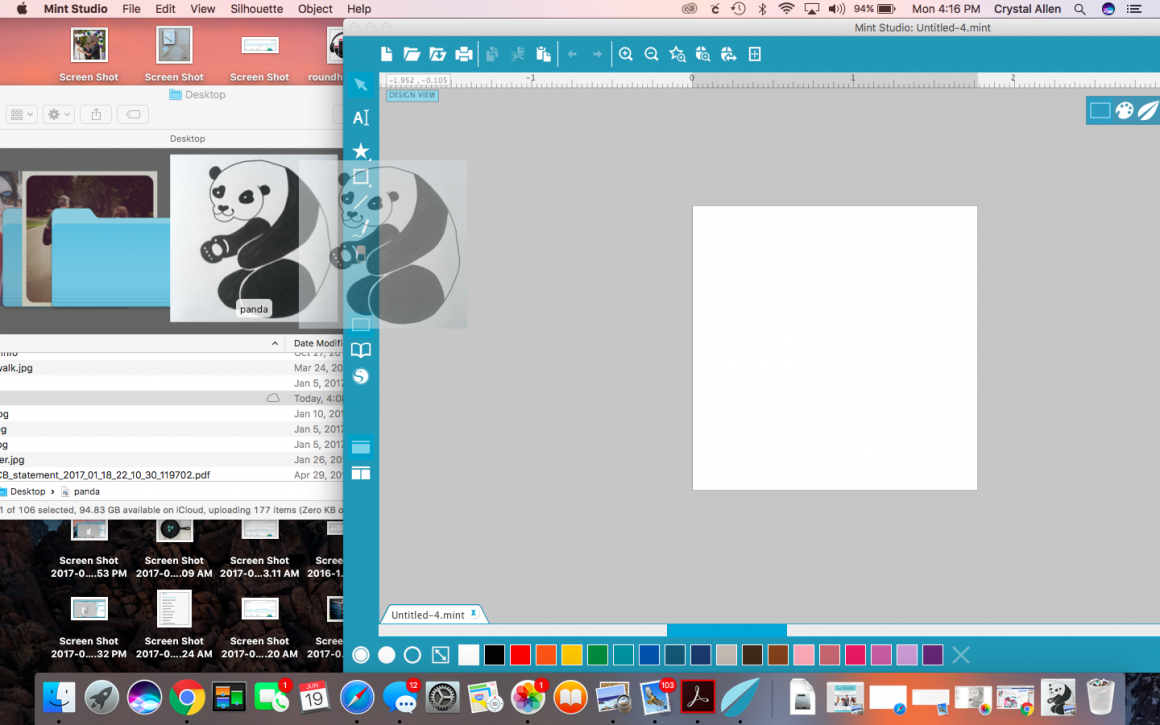
Stræk 5: Flyt dit billede oven på det hvide frimærkelærred, og størrelsen på din tegning til den ønskede størrelse ved at trække i de hvide firkanter i hjørnet. Hvis du ikke kan se de hvide firkanter i første omgang, kan du prøve at klikke på billedet med musen.
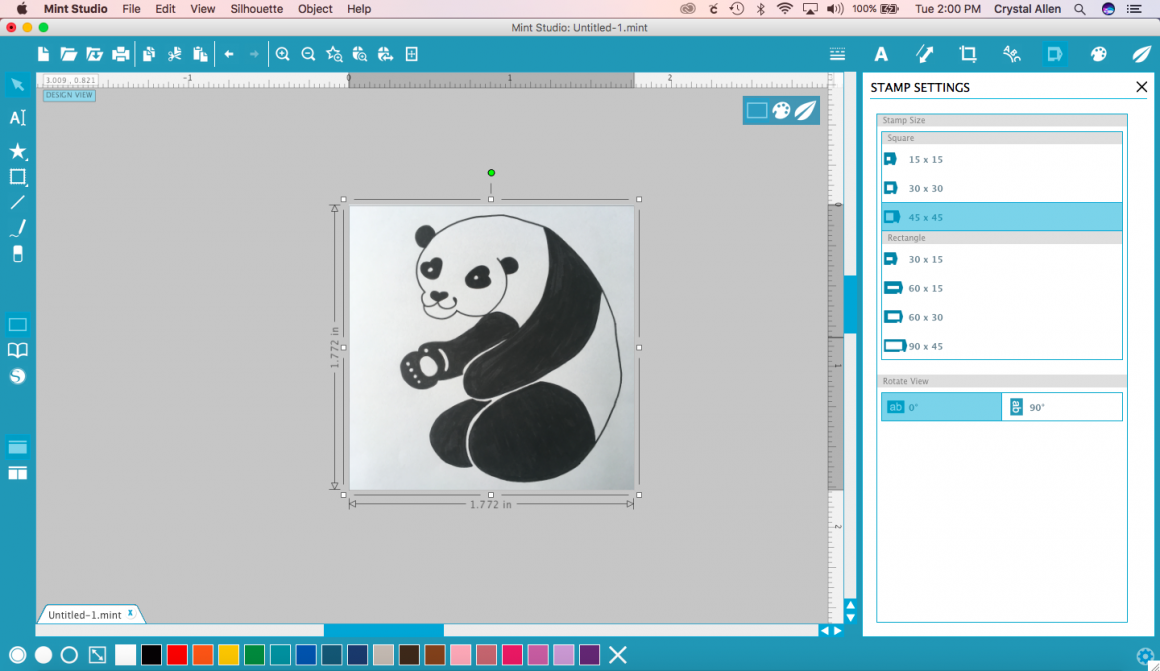
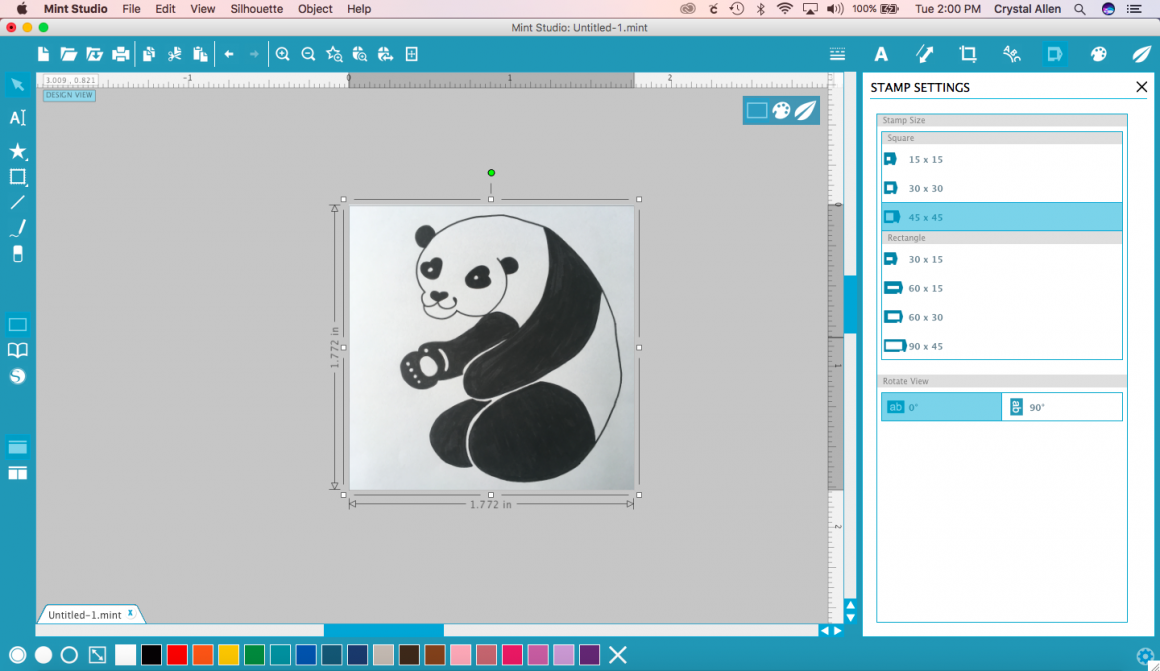
Stræk 6: Klik på knappen, der ligner en farvepaletknap i værktøjskassen. Dette fører dig til stempelfiltre, hvor du kan lege med forskellige effekter til dit stempel. For dette stempel valgte jeg Standard. Hvis du bruger et foto, fungerer realistisk normalt bedst. I denne boks kan du også lege med lysstyrken og skrue op eller ned for den, hvis du har brug for at fremhæve flere lyse eller mørke områder af din tegning.
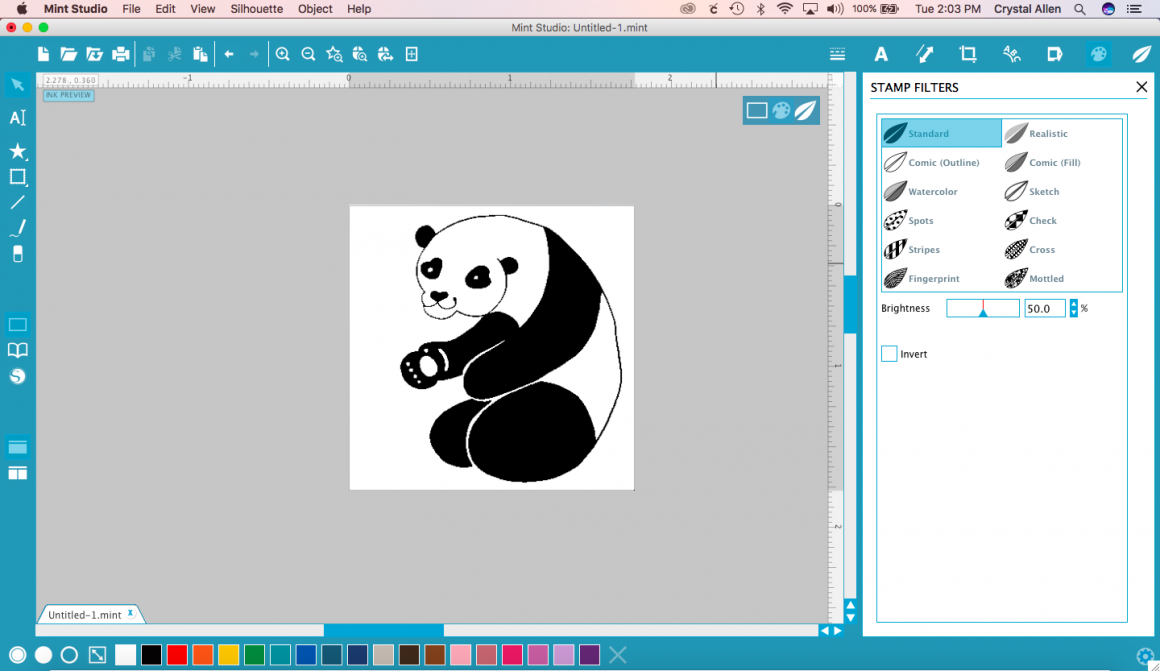
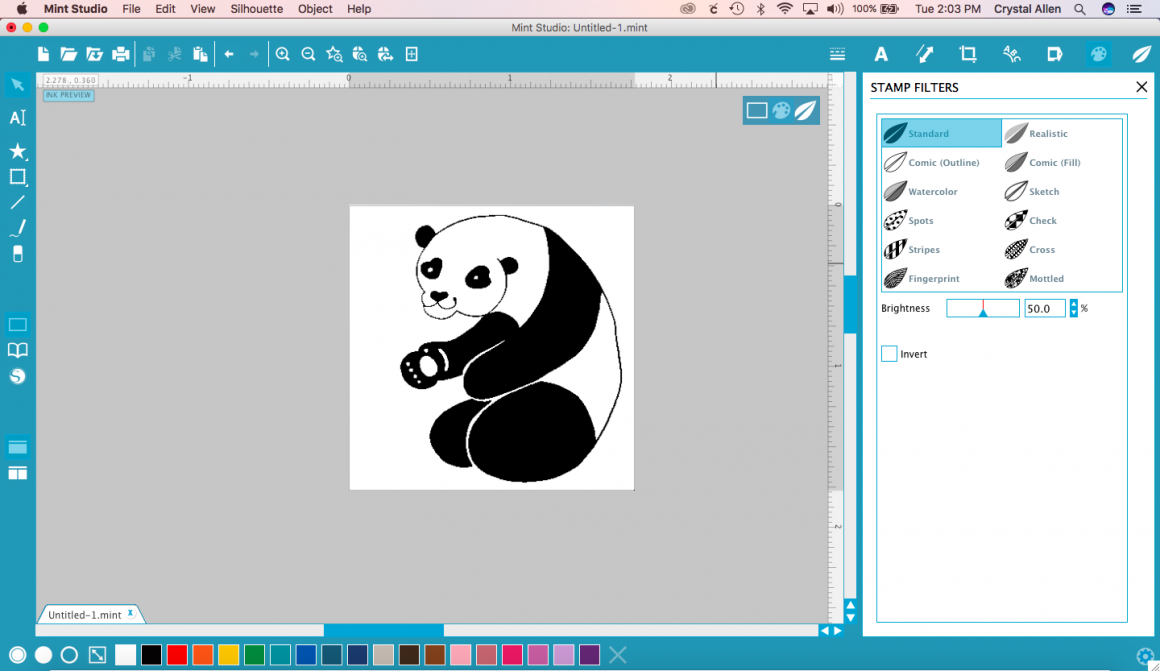
Stræk 7: Sæt din Mint i stikket, og tilslut den til din computer. Tænd for strømmen. Du er klar til at sende dit billede til Mint. Klik på den knap, der ligner et blad i værktøjslinjen. Dette vil vende dit billede til dets spejlbillede, så når du stempler, er det i samme retning som din tegning. Klik på knappen “Start Mint” (Start Mint), og læg derefter et stempelark ind i bagsiden af Mint’en. Maskinen klarer resten, trækker stempelarket ind i maskinen og udskriver dit stempel – det tager kun 20 sekunder eller deromkring!
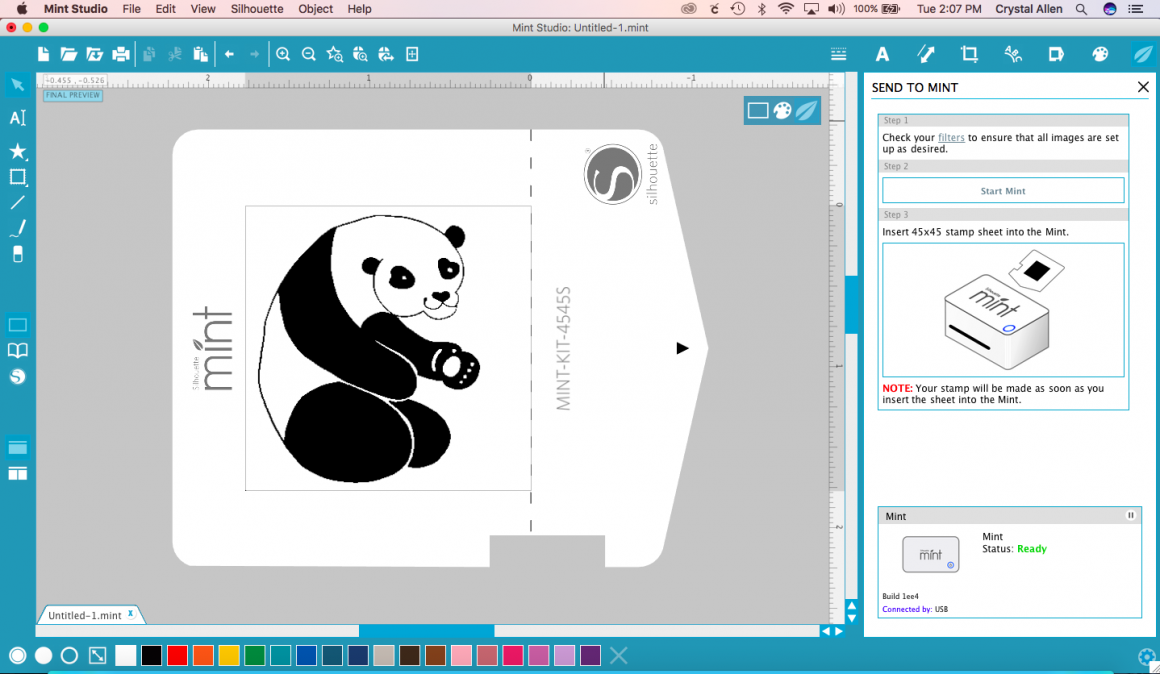
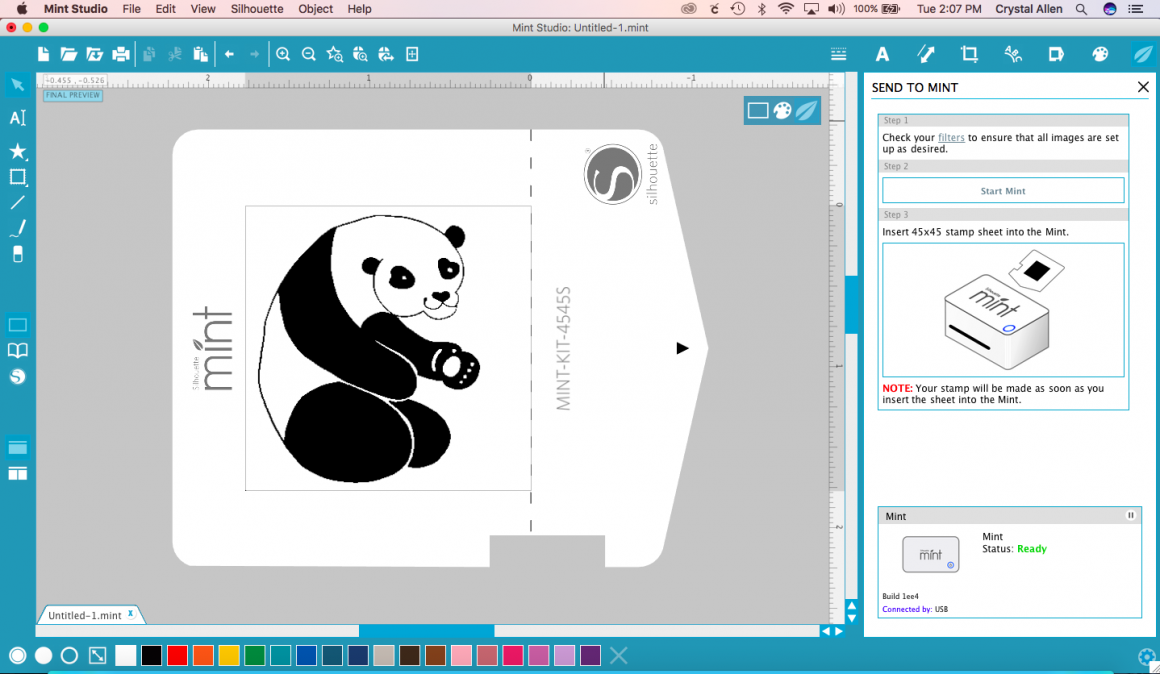
Stræk pappet langs den stiplede linje, fjern dit stempel, træk klæbemidlet af din stempelblok, og sæt dit nye stempel fast på blokken, fjern den beskyttende plastik, og du er klar til at farve dit stempel! Stemplet er absorberende. Sprøjt hver farve på stemplet, hvor du ønsker, at farven skal vises. Til panda-stemplet brugte jeg kun sort blæk, men til mit rævestempel brugte jeg brun, rød og sort. Lad stemplet stå i 30 sekunder til et minut, så blækket kan absorberes. Brug et stykke skrotpapir til at lave dine første par stempler, indtil det overskydende blæk er fjernet. Hver gang du blæser dit stempel, skal det holde til ca. 30-50 stempler.
Så- begynd at stemple! Hav det så sjovt! Jeg håber, at du er vild med dit nye tilpassede stempel!


Jeg delte, hvor nemt det er at forvandle dine tegninger til et gummistempel med Mint på mine Instagram stories. Jeg har samlet historierne i én video, som du kan se her. Følg mig på instagram på @hellocreativecrystal.
Fortæl mig… Hvad er det første stempel, du ville lave med din Silhouette Mint?
Oplysning: Silhouette gav mig en Silhouette Mint og stempelartikler til brug i dette indlæg og giver en af mine læsere en Silhouette Mint som en gave til en af mine læsere. Som med alle indlæg på Hello Creative Family er alle tanker og meninger 100% vores egne.
Konkurrencen er nu lukket.
en Rafflecopter giveaway