



¡Estoy tan, tan, tan emocionada por el post de hoy! Hace un tiempo me enteré de una nueva e increíble máquina que Silhouette había sacado al mercado: ¡la Mint! La Mint es una pequeña (pero poderosa) máquina que te permite hacer tus propios sellos de goma en casa. En cuanto oí hablar de la Mint supe que quería tener una. Mi familia pasa mucho tiempo dibujando. Todos tenemos nuestros propios cuadernos de dibujo y nos gusta sentarnos alrededor de la mesa a dibujar juntos.
Cuando oí hablar de la Mint me pregunté inmediatamente si podrías convertir tus propios dibujos en sellos de goma con la máquina. ¿Adivina qué? Se puede. No sólo me entusiasmó convertir mis propios garabatos en sellos, sino que también pensé en lo increíble que sería para mis hijos crear sus propios personajes y poder convertirlos en un sello de goma. Si alguien me hubiera dicho de pequeña que podía convertir mi dibujo en un sello ¡habría alucinado!
No sólo puedes hacer sellos a partir de tus propios dibujos, fotografías y otros archivos de imagen, sino que también puedes utilizar fuentes e imágenes del software Silhouette Mint para crear sellos personalizados. Básicamente, si puedes soñarlo, puedes crearlo.
Estaba tan emocionada de tener la Mint en mis manos y empezar a jugar con ella. Es una máquina sencilla de usar, pero me costó bastante indagar y ver vídeos para aprender a convertir tus dibujos en sellos de goma. Es un proceso súper fácil una vez que sabes cómo, así que hoy he pensado en compartir un tutorial, guiándote paso a paso.
¡Sigue leyendo para aprender a convertir tus dibujos en sellos de goma con la Silhouette Mint!
- Cómo convertir tus dibujos en sellos de goma con la Silhouette Mint
- Materiales:
- Direcciones:
- He compartido lo fácil que es convertir tus dibujos en un sello de goma con la Menta en mis historias de Instagram. He recopilado las historias en un solo vídeo que puedes ver aquí. Sígueme en instagram en @hellocreativecrystal.
- Dime… ¿Cuál es el primer sello que harías con tu Silhouette Mint?
Cómo convertir tus dibujos en sellos de goma con la Silhouette Mint


Materiales:
Papel
Lápiz
Goma de borrar
Puntero negro (he utilizado los Tombow Dual Brush Pens para colorear mis dibujos. Me encanta que tengan una punta fina en un extremo que es genial para delinear y un pincel en el otro lado que es genial para colorear en áreas grandes.)
Cámara (he utilizado la cámara de mi iphone)
-Ordenador
-Silhouette Mint y Software Mint (El software viene con la máquina y es fácil de instalar en tu ordenador)
-Silhouette Mint Stamp Kit o Stamp Sheet Set
-Tinta Silhouette Mint en tus colores favoritos
Direcciones:
Paso 1: Seleccione un dibujo que le gustaría utilizar para su sello. Cuando selecciones tu imagen piensa en dónde irá la tinta en el sello. Para mi sello panda calqué un dibujo a lápiz que hice en una segunda hoja de papel, lo perfilé con tinta negra y luego lo coloreé. Dondequiera que haya negro, es donde irá la tinta en el sello. Notarás algunos pequeños cambios entre mi dibujo original y la versión coloreada. Uno de los cambios está en las patas. Diferentes tonos de gris no se traducen en el sello, así que tomé la decisión de hacer las almohadillas de las patas de color blanco (es decir, donde no irá la tinta en la almohadilla del sello.) Otro cambio es con los brazos y las piernas. Quería tener una división clara entre los dos brazos y las dos piernas, de lo contrario habría sido sólo un gran blog de negro. He creado una división blanca entre los brazos y las piernas para conseguirlo.


Paso 2: Abre tu programa Silhouette Mint. En la barra de la derecha podrás seleccionar el tamaño de tu sello. Si necesitas volver a esto para cambiarlo más adelante puedes hacerlo haciendo clic en la forma que parece una Hoja de Sello Mint en la parte superior derecha de la barra de herramientas. Es la que está entre el ABC y la paleta de pintura.
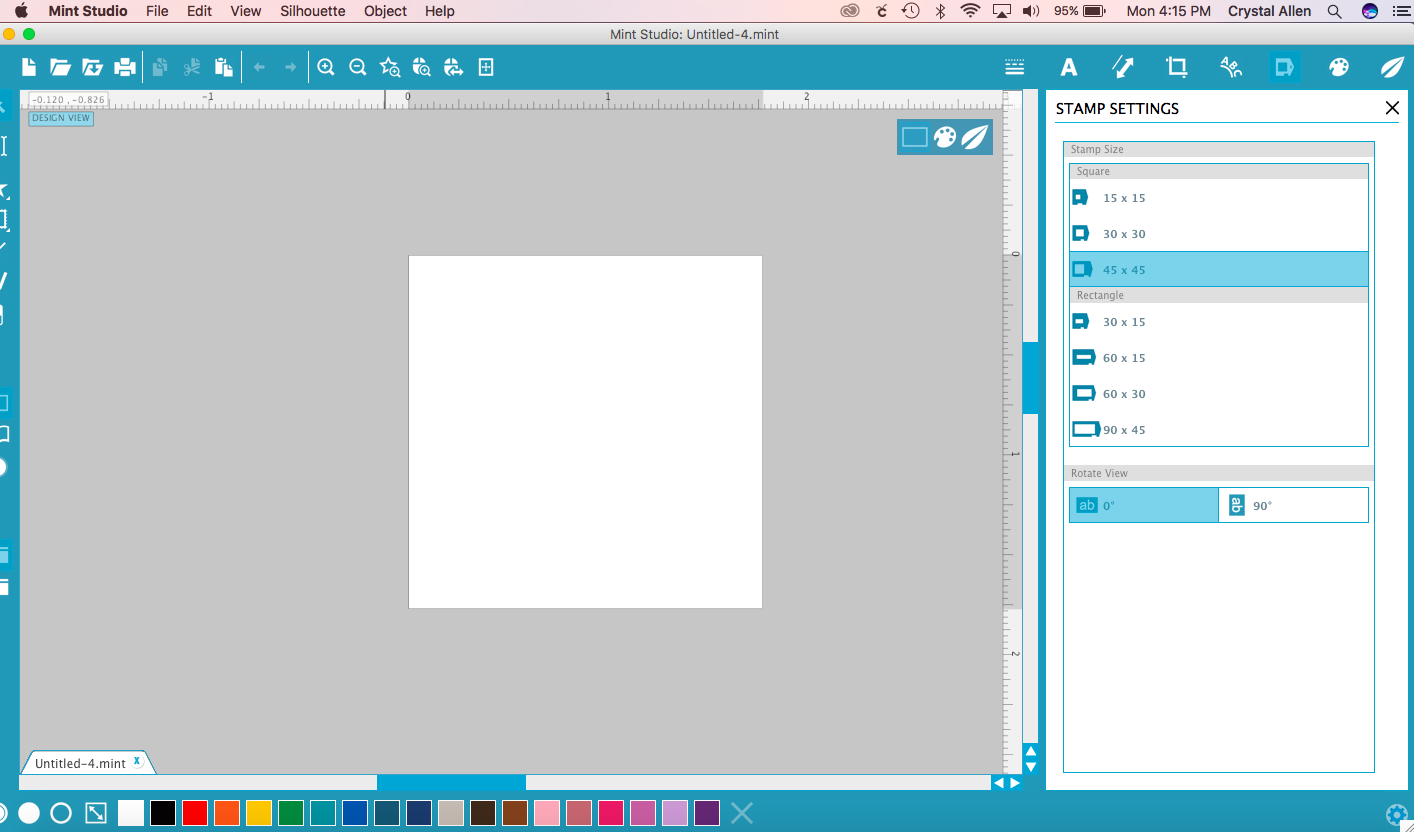
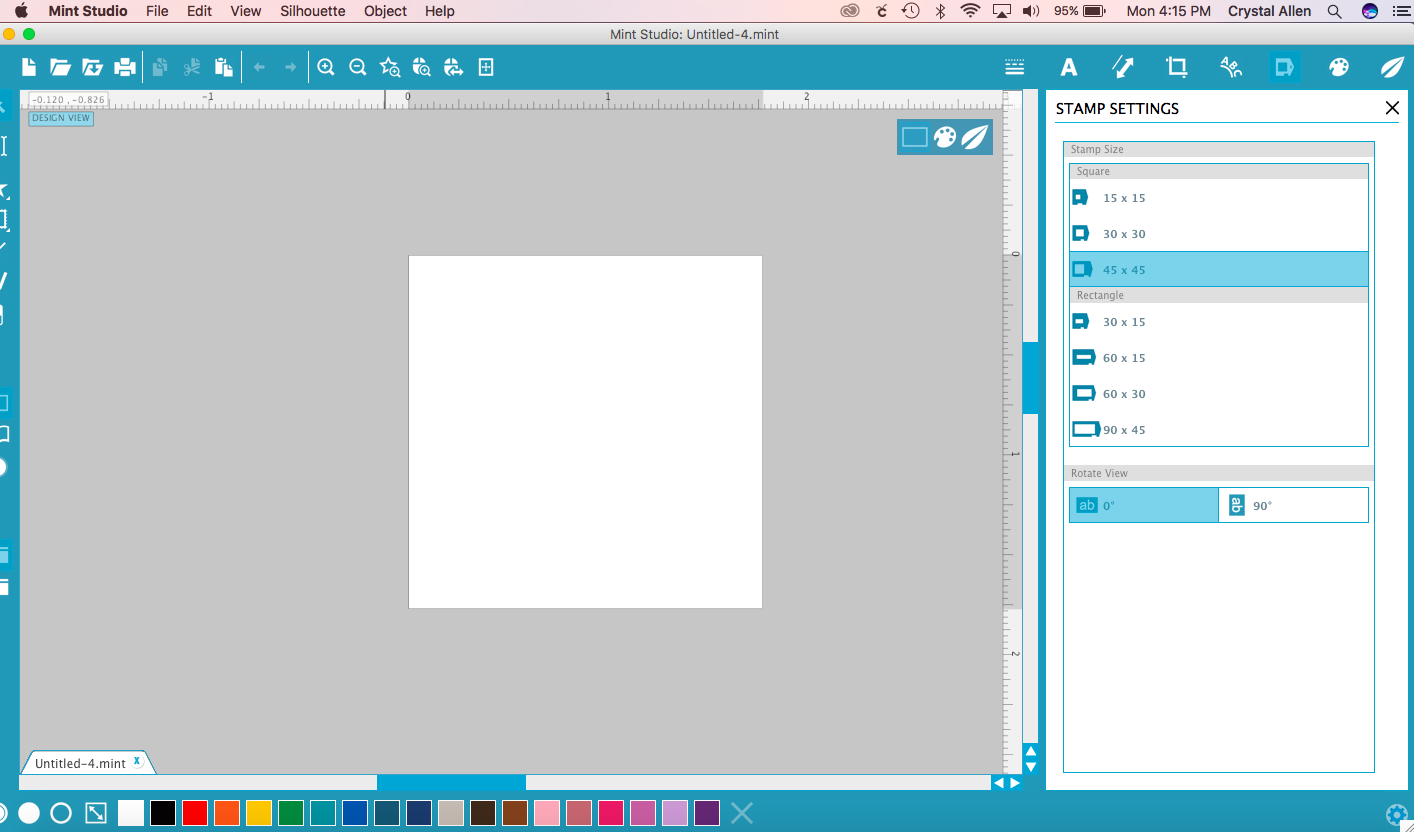
Paso 3: Haz una foto de tu dibujo con buena luz y envíala a tu ordenador. Yo lo hice tomando una foto con mi teléfono y enviándomela por mensaje de texto. Asegúrate de recortar la imagen para que sólo se vea el borde blanco del papel y tu dibujo.


Paso 4: Busca tu archivo de imagen en el escritorio o en el buscador y arrastra el archivo a la pantalla del software Mint.
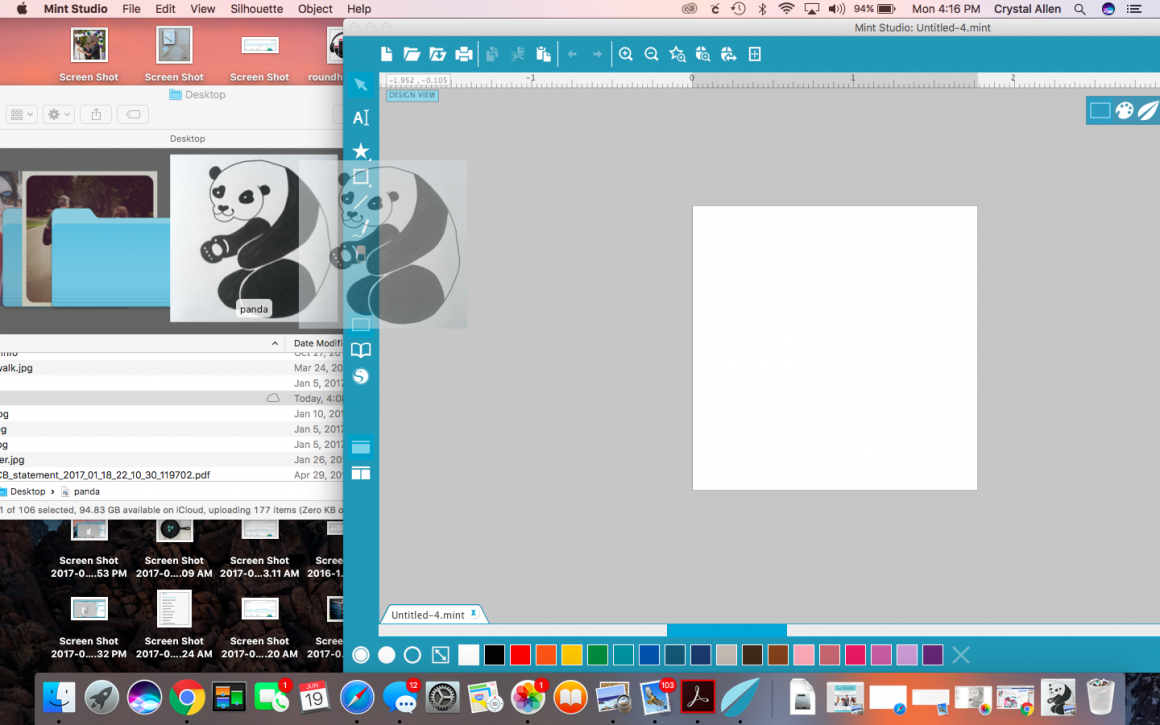
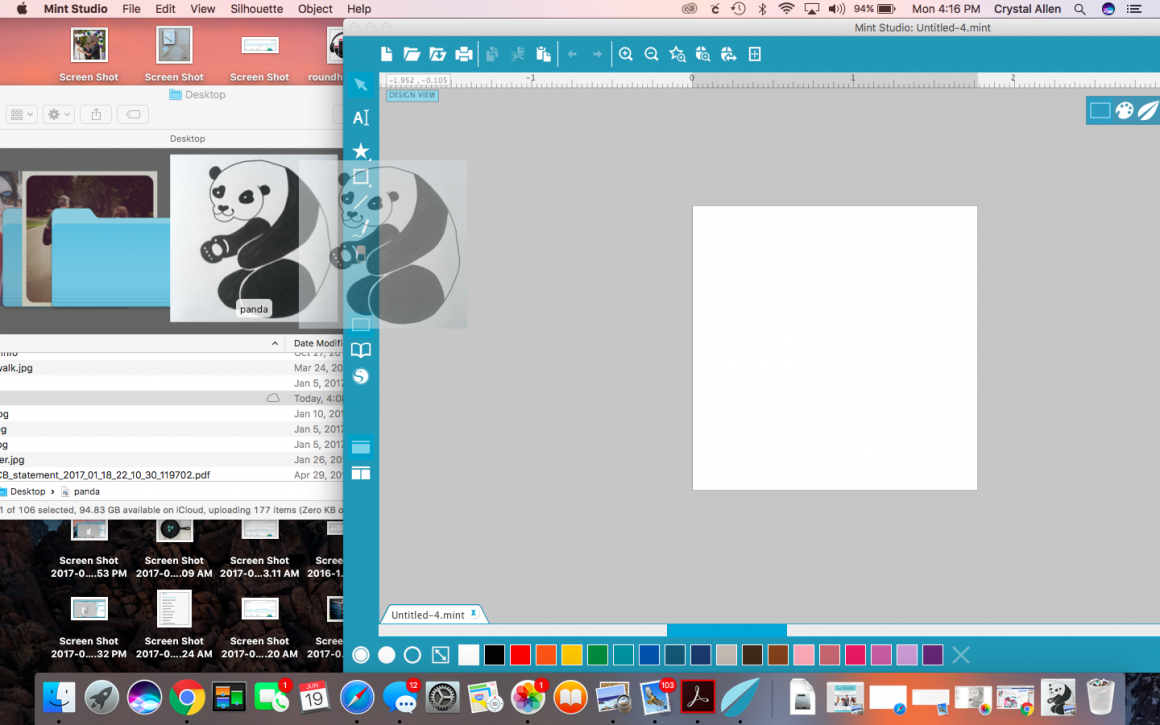
Paso 5: Mueve tu imagen encima del lienzo blanco del sello y dimensiona tu dibujo al tamaño que quieras arrastrando los cuadrados blancos de la esquina. Si al principio no ves los cuadrados blancos, prueba a hacer clic en la imagen con el ratón.
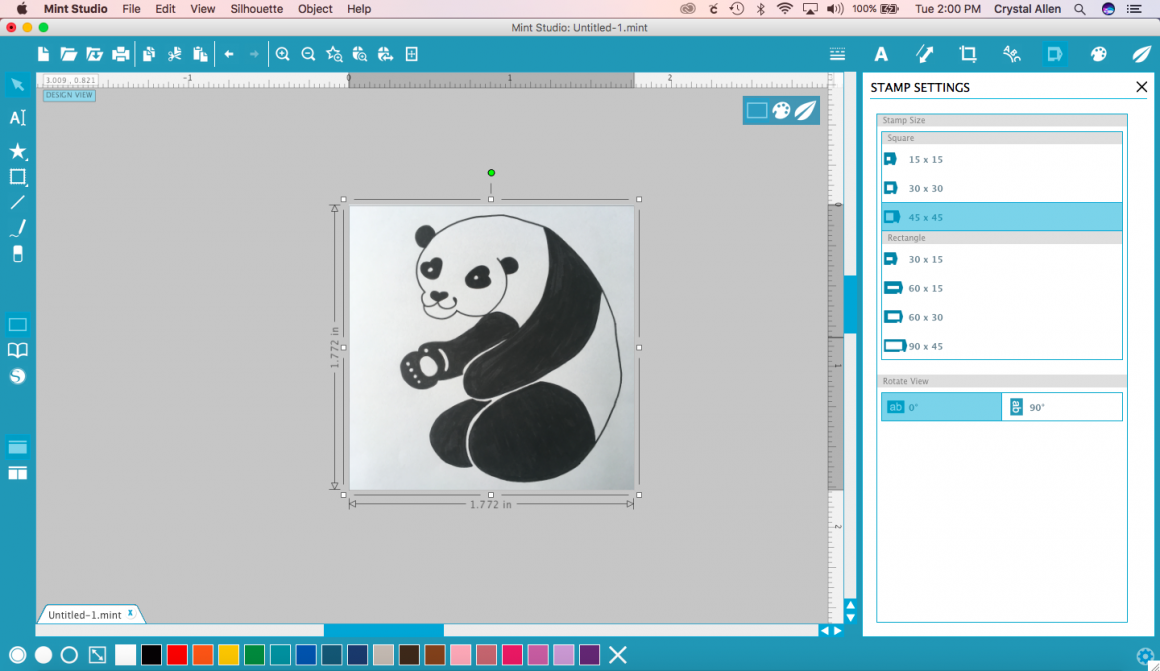
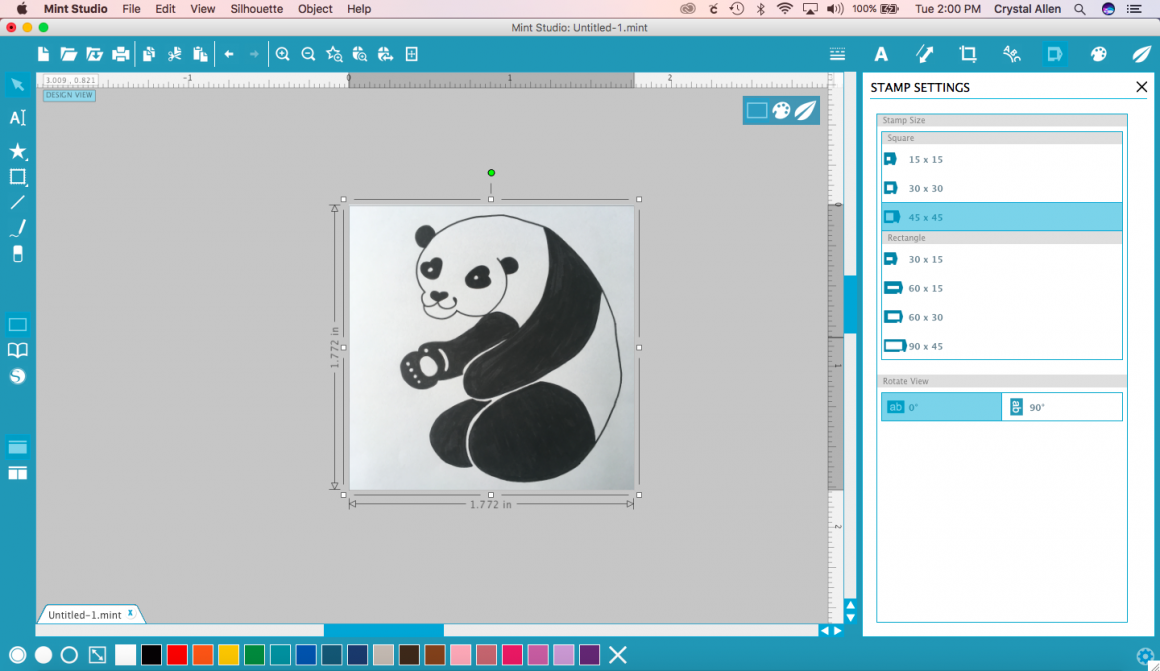
Paso 6: Haz clic en el botón que parece una paleta de pintura en tu caja de herramientas. Esto le llevará a los filtros de sello donde se puede jugar con diferentes efectos para su sello. Para este sello, he optado por el estándar. Si se utiliza una foto, el realista suele ser el mejor. En este cuadro también puedes jugar con el brillo, subiéndolo o bajándolo si necesitas captar más zonas claras u oscuras de tu dibujo.
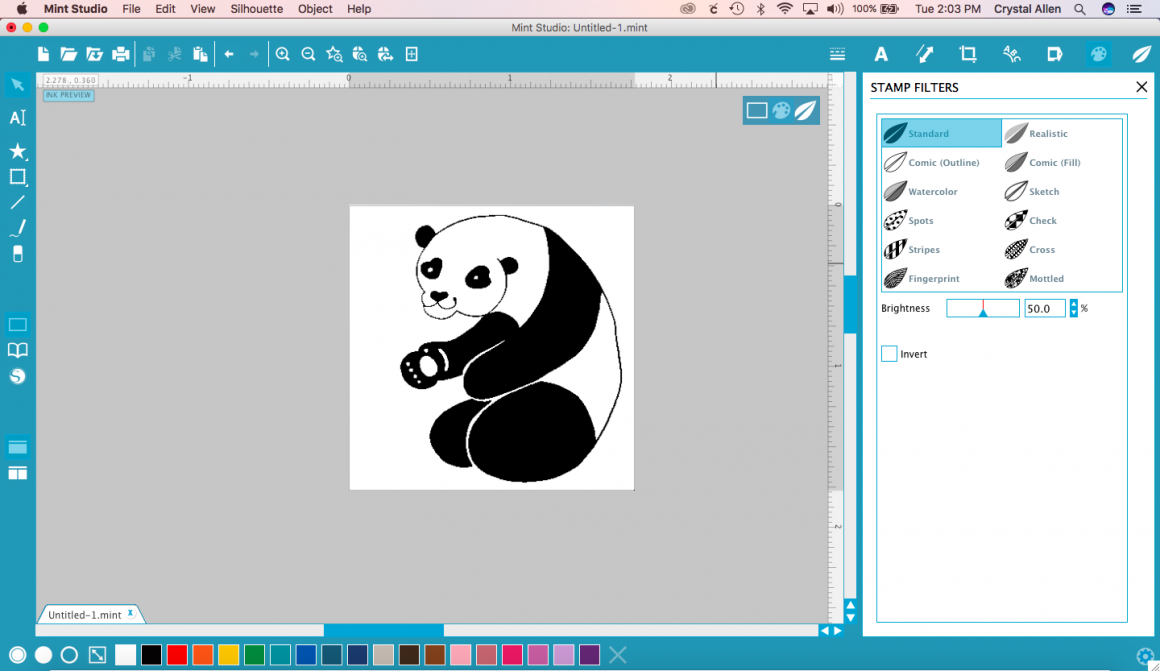
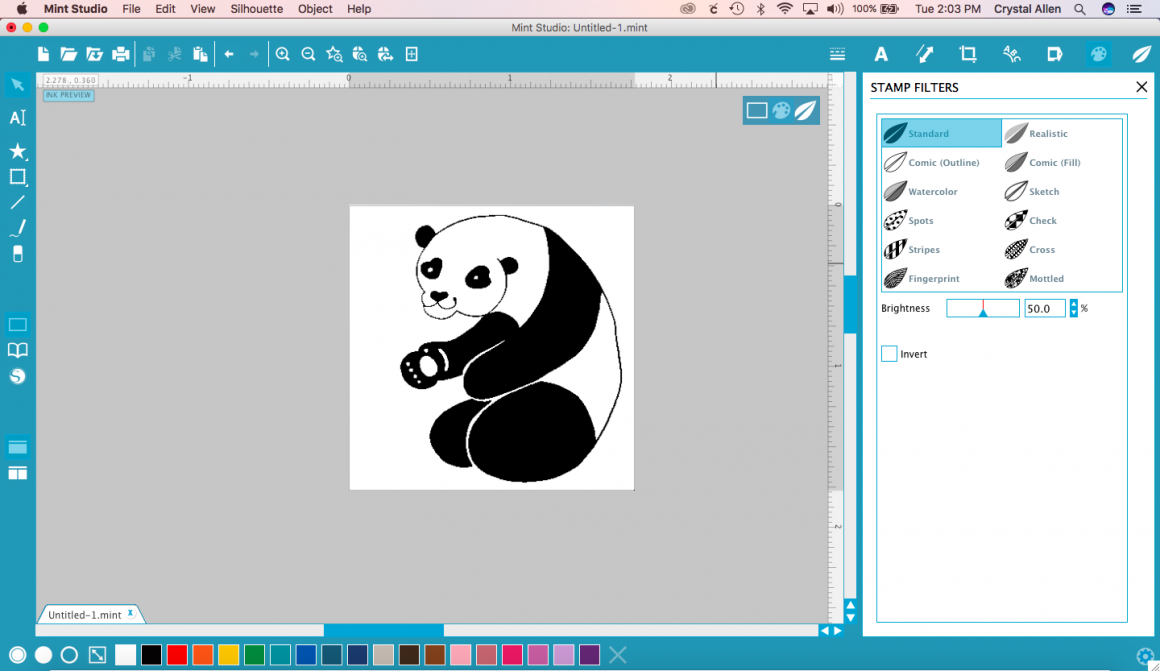
Paso 7: Enchufa tu Mint y conéctala al ordenador. Encienda la alimentación. Estás listo para enviar tu imagen a la Mint. Haga clic en el botón que parece una hoja en su barra de herramientas. Esto volteará tu imagen a su imagen de espejo, para que cuando estampes esté en la misma dirección que tu dibujo. Haz clic en el botón «Start Mint» y luego introduce una hoja de sellos en la parte posterior de la Mint. La máquina hará el resto, introduciendo la hoja de sellos en la máquina e imprimiendo su sello – ¡sólo tarda 20 segundos más o menos!
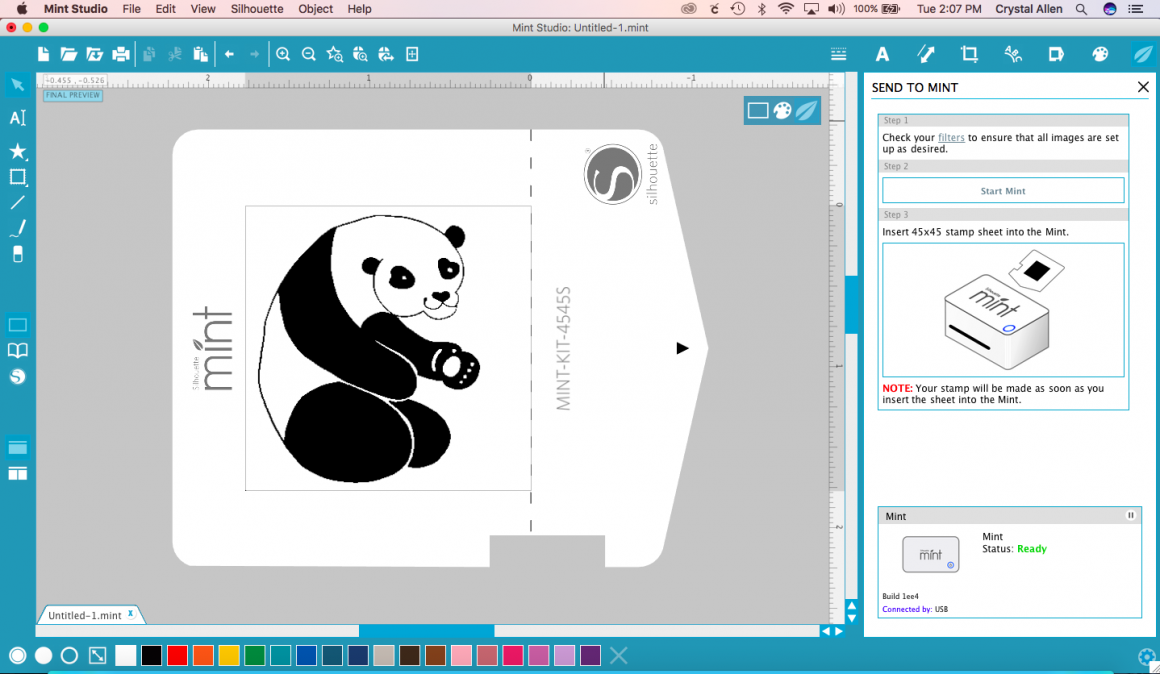
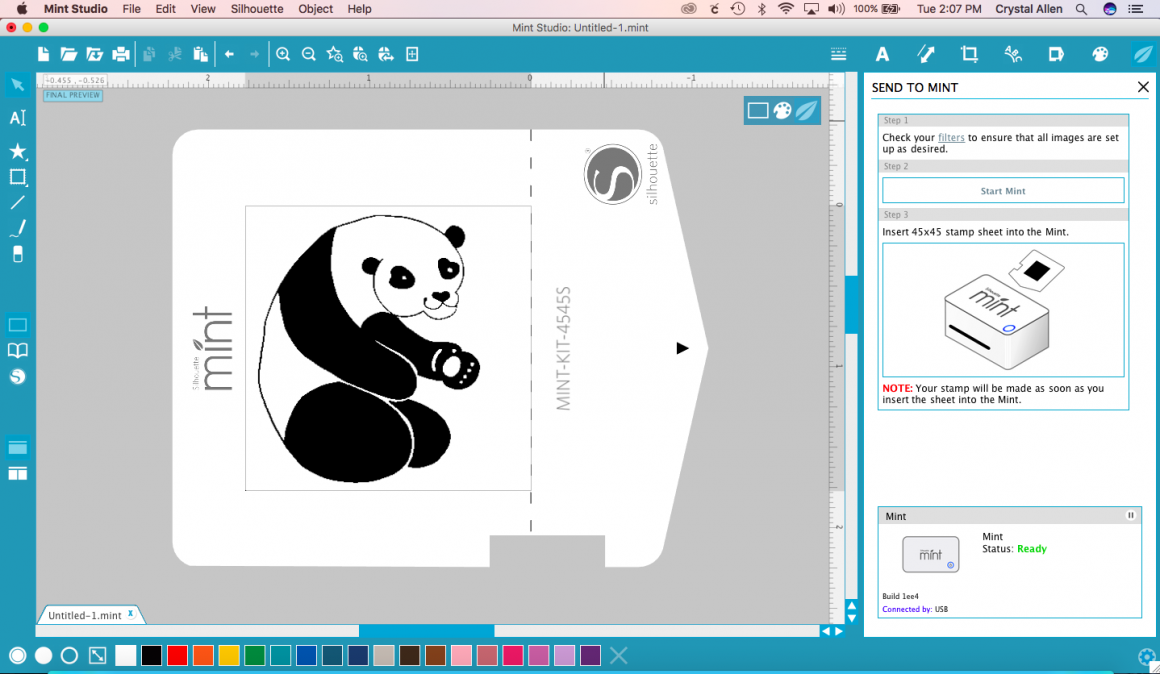
Paso 8: Rompa el cartón a lo largo de la línea de puntos, retire su sello, despegue el adhesivo de su bloque de sellos y pegue su nuevo sello al bloque, retire el plástico protector y ¡ya está listo para entintar su sello! El sello es absorbente. Echa un chorrito de cada color en el sello donde quieras que aparezca el color. Para el sello del panda sólo usé tinta negra, pero para mi sello del zorro usé marrón, rojo y negro. Deja el sello entre 30 segundos y un minuto para que la tinta se absorba. Utiliza un trozo de papel de desecho para hacer tus primeros sellos hasta eliminar el exceso de tinta. Cada vez que entinta su sello debe durar aproximadamente 30-50 sellos.
Entonces- ¡empieza a estampar! ¡Diviértete mucho! Espero que te encante tu nuevo sello personalizado!


He compartido lo fácil que es convertir tus dibujos en un sello de goma con la Menta en mis historias de Instagram. He recopilado las historias en un solo vídeo que puedes ver aquí. Sígueme en instagram en @hellocreativecrystal.
Dime… ¿Cuál es el primer sello que harías con tu Silhouette Mint?
Disclosure: Silhouette me proporcionó una Silhouette Mint y materiales de estampación para usar en este post y está proporcionando a uno de mis lectores una Silhouette Mint como regalo. Como en cada post de Hello Creative Family, todos los pensamientos y opiniones son 100% nuestros.
El concurso está cerrado.
Un sorteo de Rafflecopter