



Jestem tak bardzo, bardzo, bardzo, bardzo podekscytowana dzisiejszym postem! Jakiś czas temu dowiedziałam się o nowej maszynie Silhouette – The Mint! Mint jest małą (ale potężną) maszyną, która pozwala na robienie własnych gumowych stempli w domu. Jak tylko usłyszałam o Mint wiedziałam, że chcę ją mieć. Moja rodzina spędza dużo czasu na rysowaniu. Wszyscy mamy swoje własne szkicowniki i cieszymy się siedząc wokół stołu rysując razem.
Kiedy usłyszałem o The Mint natychmiast zastanawiałem się, czy można włączyć swoje własne rysunki do gumowych znaczków z maszyną. Zgadnijcie co? Można! Nie tylko byłam podekscytowana możliwością przekształcenia moich własnych bazgrołów w stemple, ale pomyślałam również, jak niesamowite byłoby dla moich dzieci tworzenie własnych postaci i możliwość przekształcenia ich w gumowe stemple! Gdyby ktoś mi powiedział, kiedy byłam dzieckiem, że może zamienić mój rysunek w znaczek, byłabym zdumiona!
Nie tylko możesz tworzyć stemple z własnych rysunków, zdjęć i innych plików graficznych, ale możesz również używać czcionek i obrazów z oprogramowania Silhouette Mint Software, aby tworzyć niestandardowe stemple. Zasadniczo, jeśli możesz o tym marzyć, możesz to stworzyć!
Byłam bardzo podekscytowana, gdy dostałam w swoje ręce Mint i zaczęłam się nim bawić. Jest to prosta maszyna do użycia, ale zajęło mi to trochę kopania i oglądania filmów, aby dowiedzieć się, jak przekształcić swoje rysunki w gumowe stemple. Jest to bardzo łatwy proces, kiedy już wiesz jak, więc dzisiaj pomyślałam, że podzielę się z Tobą tutorialem, który poprowadzi Cię krok po kroku.
Czytaj dalej, aby dowiedzieć się jak zamienić swoje rysunki w gumowe stemple za pomocą Silhouette Mint!
- How To Turn Your Drawings Into Rubber Stamps With The Silhouette Mint
- Materiały:
- Dyrekcje:
- Podzieliłam się tym, jak łatwo jest zmienić swoje rysunki w gumowy stempel z Miętą na moich historiach na Instagramie. Skompilowałam te historie w jeden filmik, który możecie zobaczyć tutaj. Śledź mnie na Instagramie @hellocreativecrystal.
- Powiedz mi… Jaki jest pierwszy stempel, który wykonałabyś za pomocą Silhouette Mint?
How To Turn Your Drawings Into Rubber Stamps With The Silhouette Mint


Materiały:
-Papier
Ołówek
-Eraser
-Black Pen (Do kolorowania moich rysunków użyłam Tombow Dual Brush Pens. Uwielbiam to, że mają cienki punkt na jednym końcu, który jest świetny do obrysowywania i pędzelek na drugiej stronie, który jest świetny do kolorowania dużych obszarów.)
-Kamera (użyłam kamery w moim iphonie)
-Komputer
-Silhouette Mint i oprogramowanie Mint (oprogramowanie jest dołączone do urządzenia i jest łatwe do zainstalowania na Twoim komputerze)
-Silhouette Mint Stamp Kit lub Stamp Sheet Set
-Silhouette Mint Ink w Twoich ulubionych kolorach
Dyrekcje:
Krok 1: Wybierz rysunek, który chciałbyś wykorzystać do swojego stempla. Wybierając swój obrazek pomyśl o tym, gdzie tusz będzie się znajdował na stemplu. W przypadku mojego znaczka pandy, przeciągnęłam rysunek ołówkiem, który wykonałam na drugą kartkę papieru, obrysowałam go czarnym tuszem, a następnie pokolorowałam. Gdziekolwiek jest czarny, jest gdzie twój tusz pójdzie na stemplu. Zauważycie kilka małych zmian pomiędzy moim oryginalnym rysunkiem a pokolorowaną wersją. Jedna zmiana jest w łapkach. Różne odcienie szarości nie przekładają się na stempel, więc zdecydowałam, że opuszki łapek będą białe (czyli tam gdzie nie będzie tuszu na stemplu). Kolejna zmiana dotyczy rąk i nóg. Chciałam mieć wyraźny podział pomiędzy dwoma rękami i dwoma nogami, w przeciwnym razie byłby to po prostu wielki blog w czerni. Aby to osiągnąć, stworzyłam biały podział między ramionami i nogami.


Krok 2: Otwórz swój program Silhouette Mint. Na pasku po prawej stronie będziesz mógł wybrać rozmiar swojego stempla. Jeśli będziesz chciał wrócić do tego, aby zmienić go później, możesz to zrobić klikając na kształt, który wygląda jak Arkusz Stempli Miętowych w prawym górnym rogu paska narzędzi. Jest to kształt znajdujący się pomiędzy ABC a paletą farb.
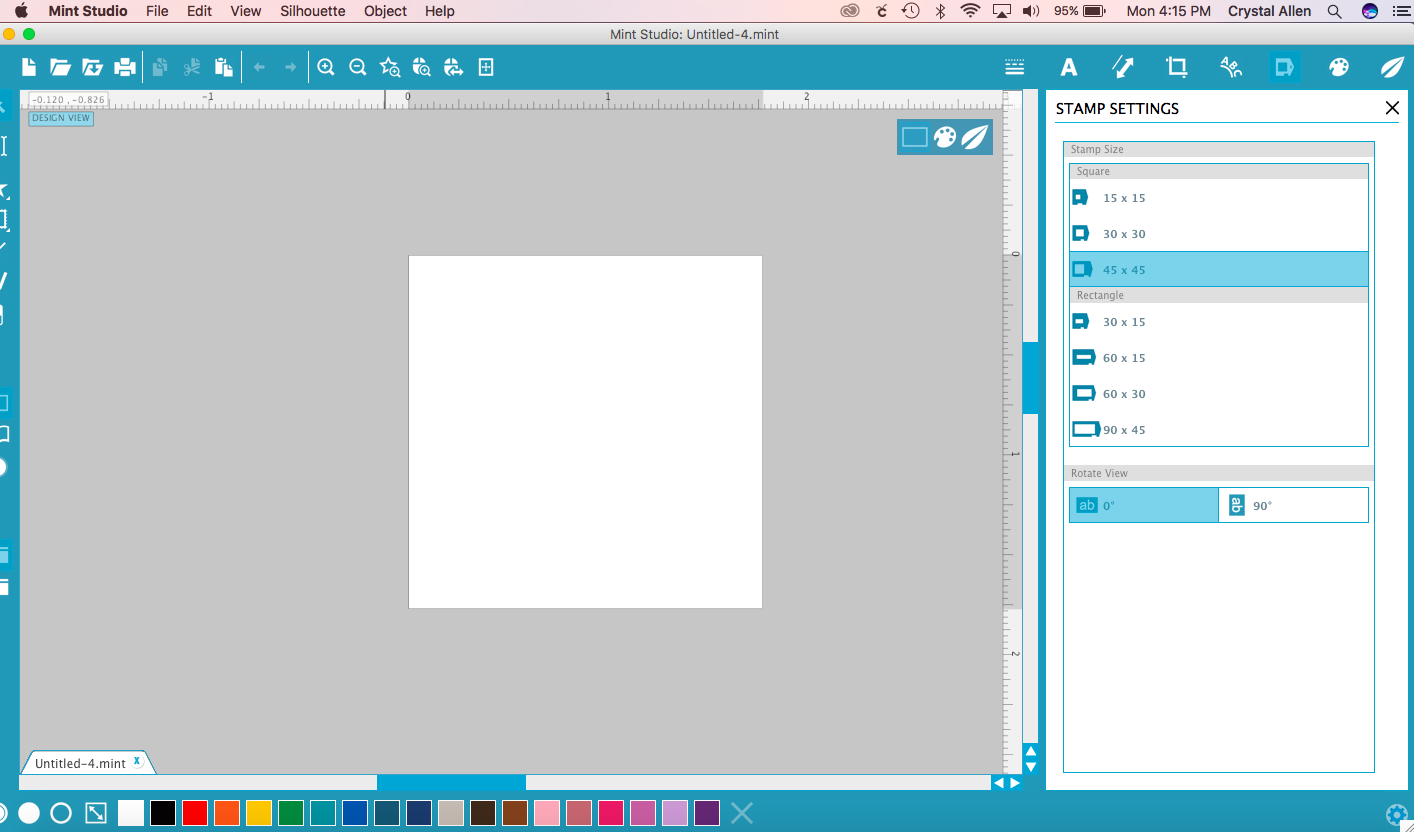
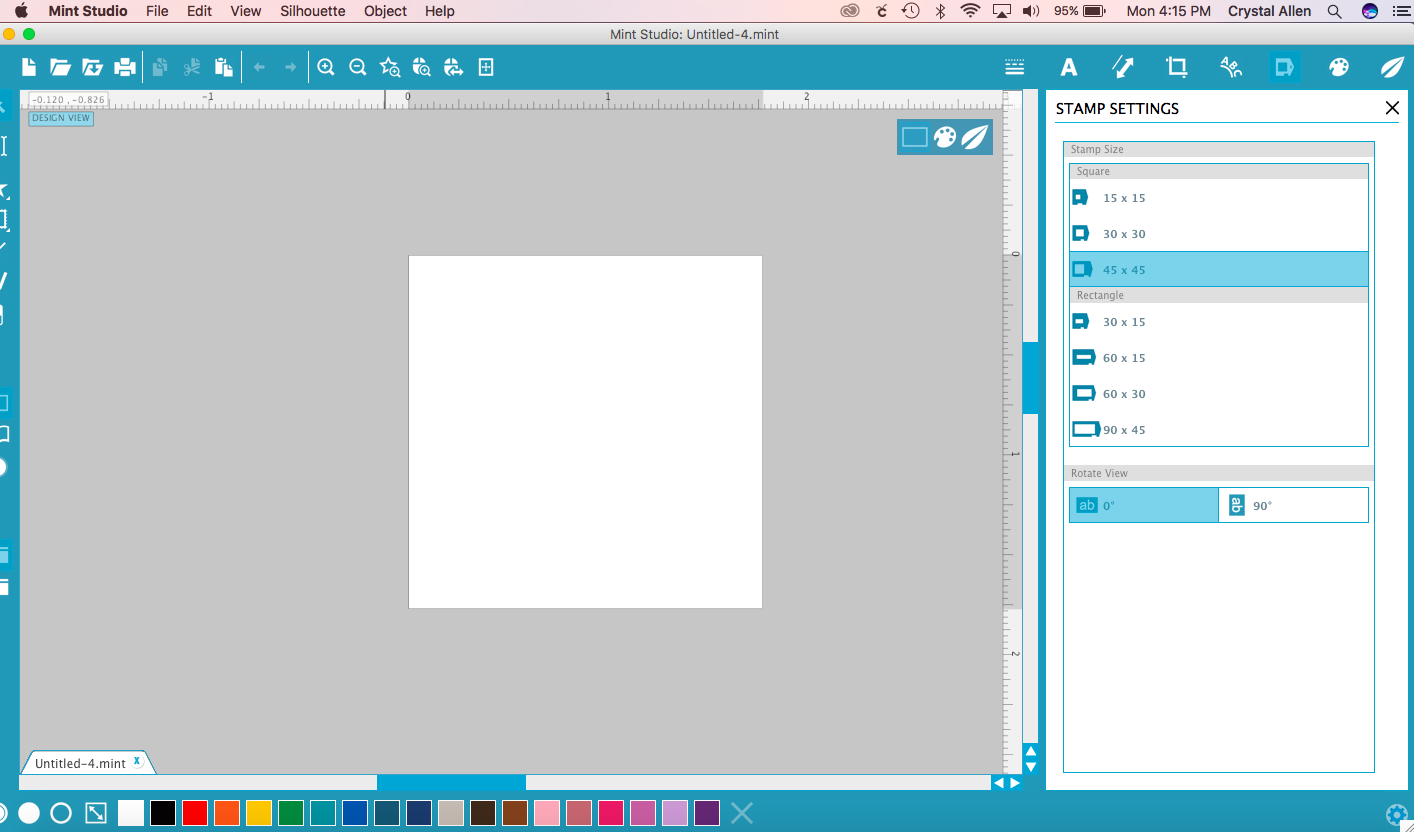
Krok 3: Zrób zdjęcie swojego rysunku w dobrym świetle i prześlij je do komputera. Ja zrobiłem to robiąc zdjęcie telefonem i wysyłając je do siebie SMS-em. Upewnij się, że wykadrujesz swój obraz tak, że wszystko co możesz zobaczyć to biała granica papieru i twój rysunek.


Krok 4: Znajdź swój plik graficzny na pulpicie lub w wyszukiwarce i przeciągnij go na ekran oprogramowania Mint.
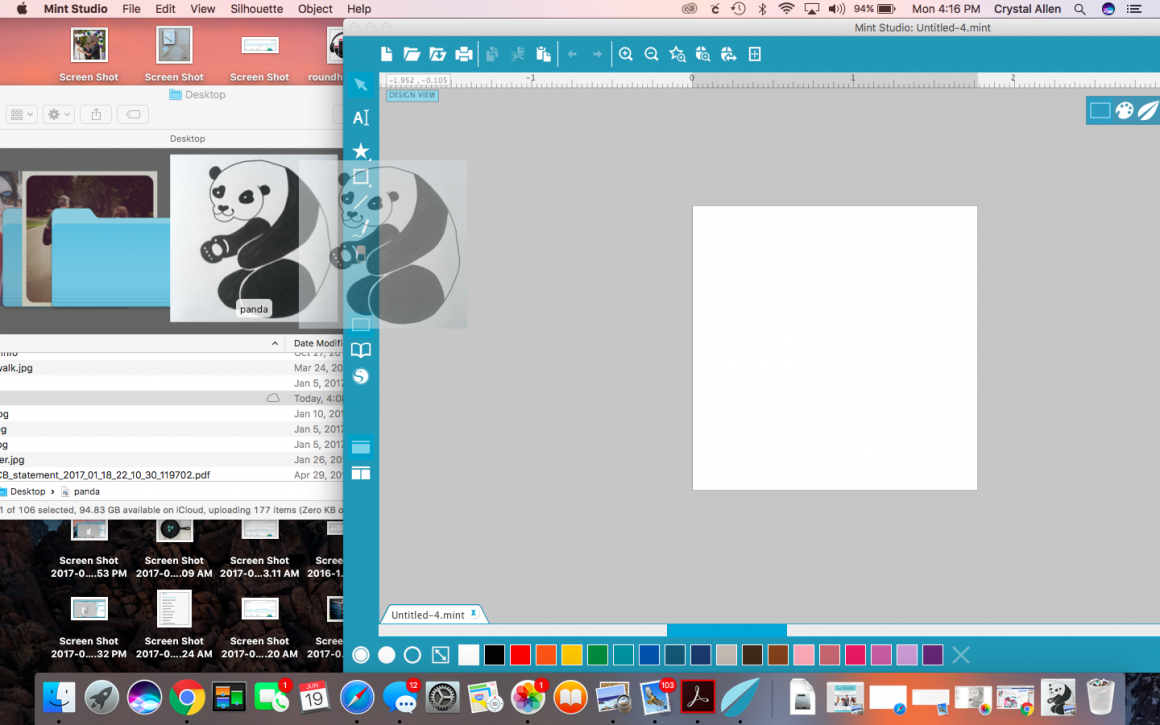
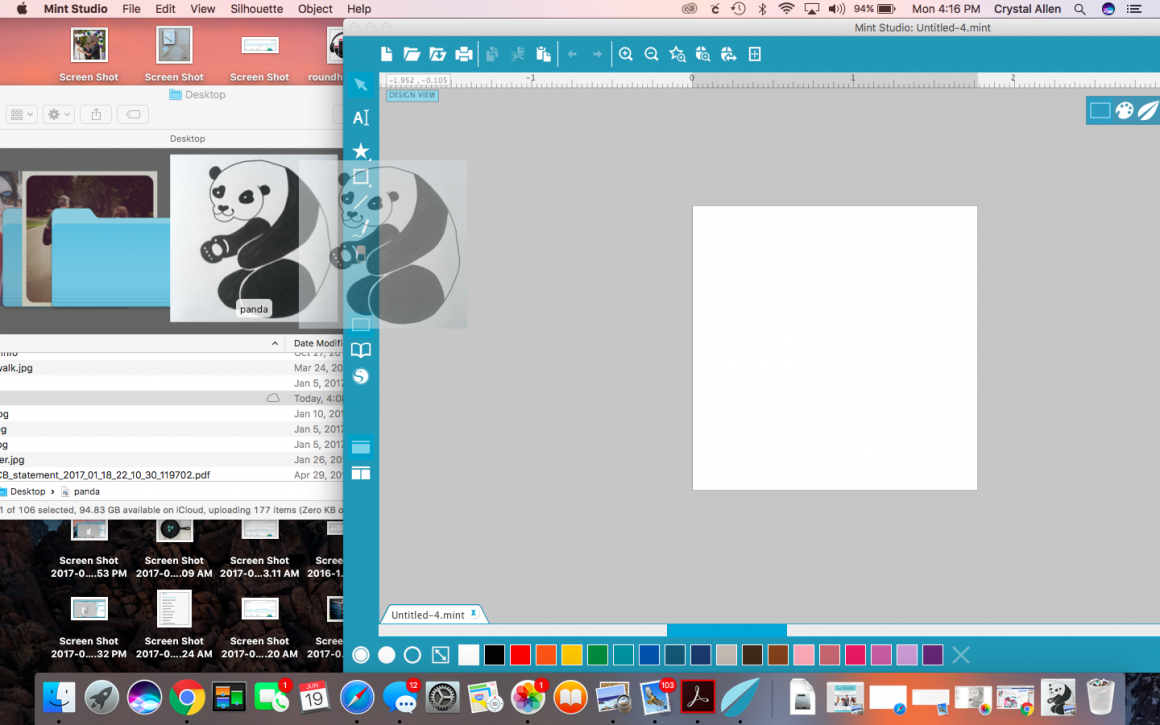
Krok 5: Przesuń obraz na białe płótno stempla i dopasuj rozmiar rysunku do swoich potrzeb, przeciągając białe kwadraty w rogu. Jeśli nie widzisz białych kwadratów na początku, spróbuj kliknąć na obrazie za pomocą myszy.
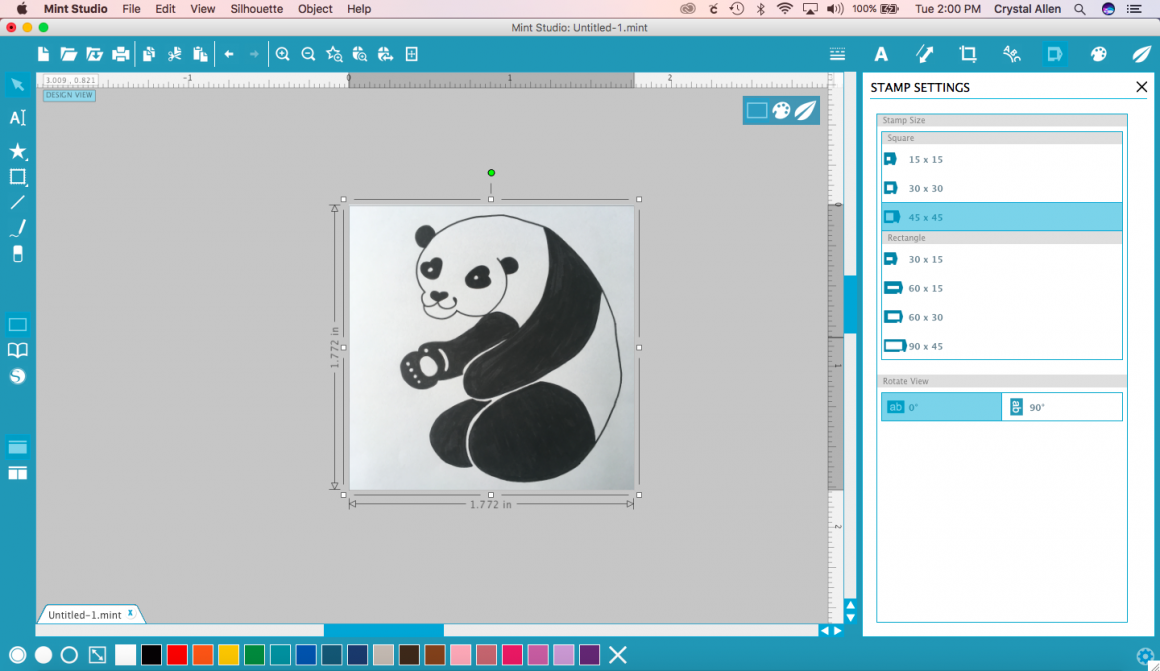
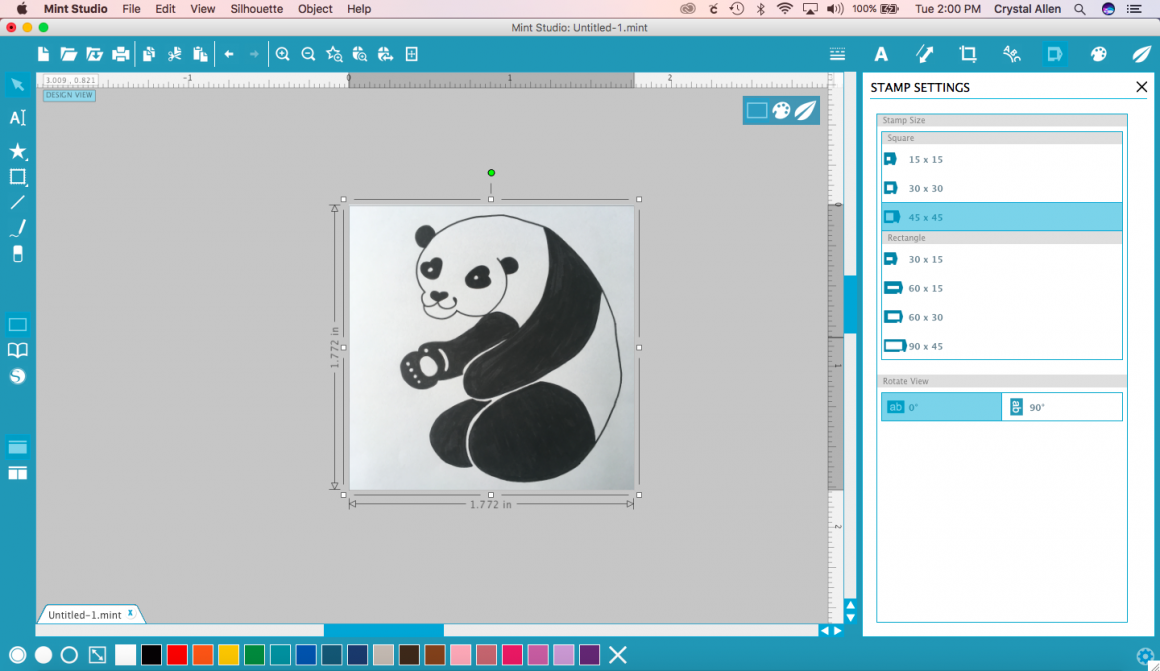
Krok 6: Kliknij przycisk, który wygląda jak przycisk palety malarskiej w przyborniku. To zabierze Cię do filtrów stempli, gdzie możesz grać z różnymi efektami dla Twojego stempla. Dla tego stempla, wybrałem Standardowy. Jeśli używasz zdjęcia, realistyczny zazwyczaj działa najlepiej. W tym polu możesz również bawić się jasnością, zwiększając ją lub zmniejszając, jeśli chcesz wydobyć więcej jasnych lub ciemnych obszarów rysunku.
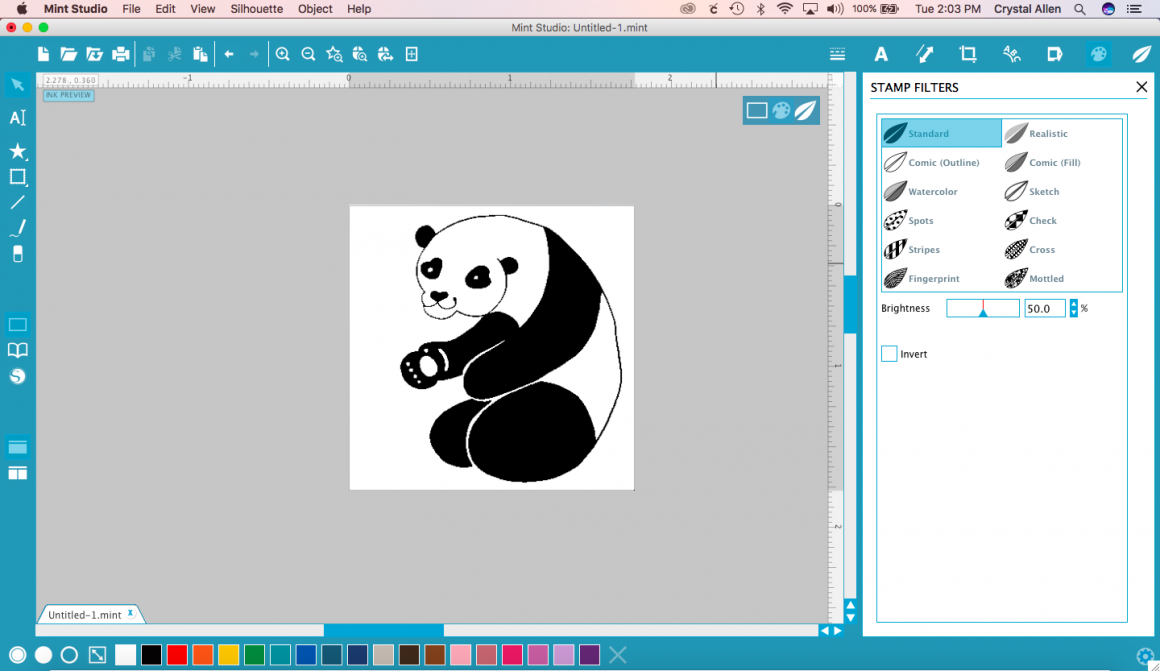
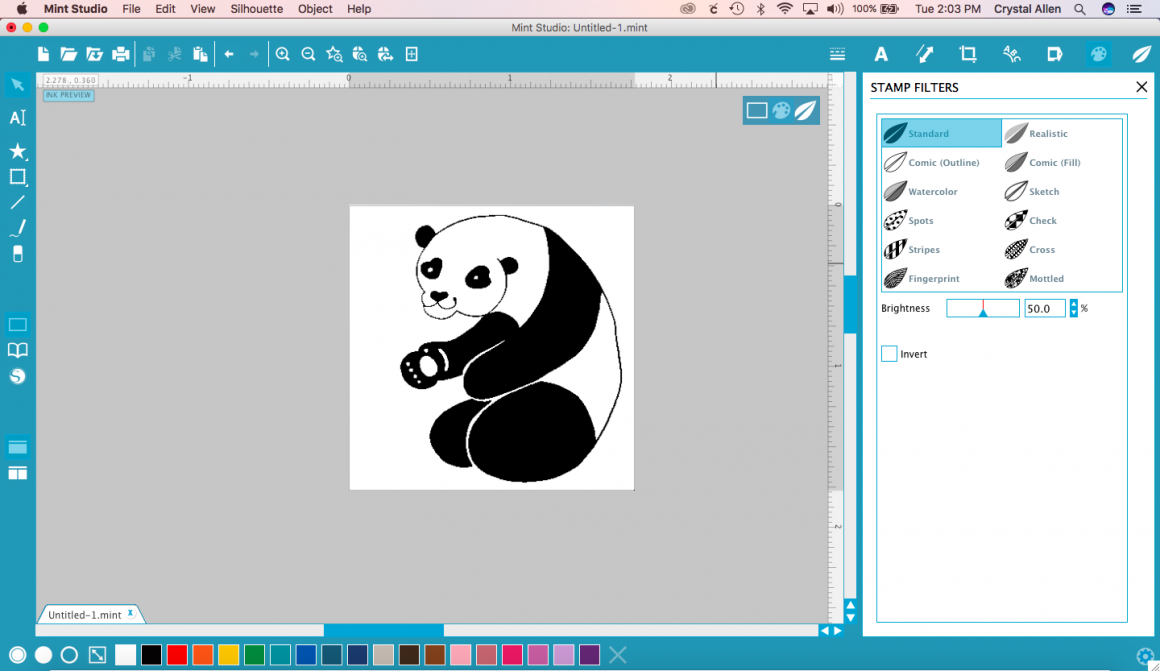
Krok 7: Podłącz swój Mint i podłącz go do komputera. Włącz zasilanie. Jesteś gotowy, aby wysłać swój obraz do Mint. Kliknij przycisk, który wygląda jak liść na pasku narzędzi. Spowoduje to odwrócenie obrazu do jego lustrzanego odbicia, tak aby podczas stemplowania był on w tym samym kierunku co rysunek. Kliknij przycisk „Start Mint”, a następnie podaj arkusz stempla do tylnej części urządzenia Mint. Maszyna zrobi resztę, wciągając arkusz stempla do maszyny i drukując twój stempel – trwa to tylko około 20 sekund!
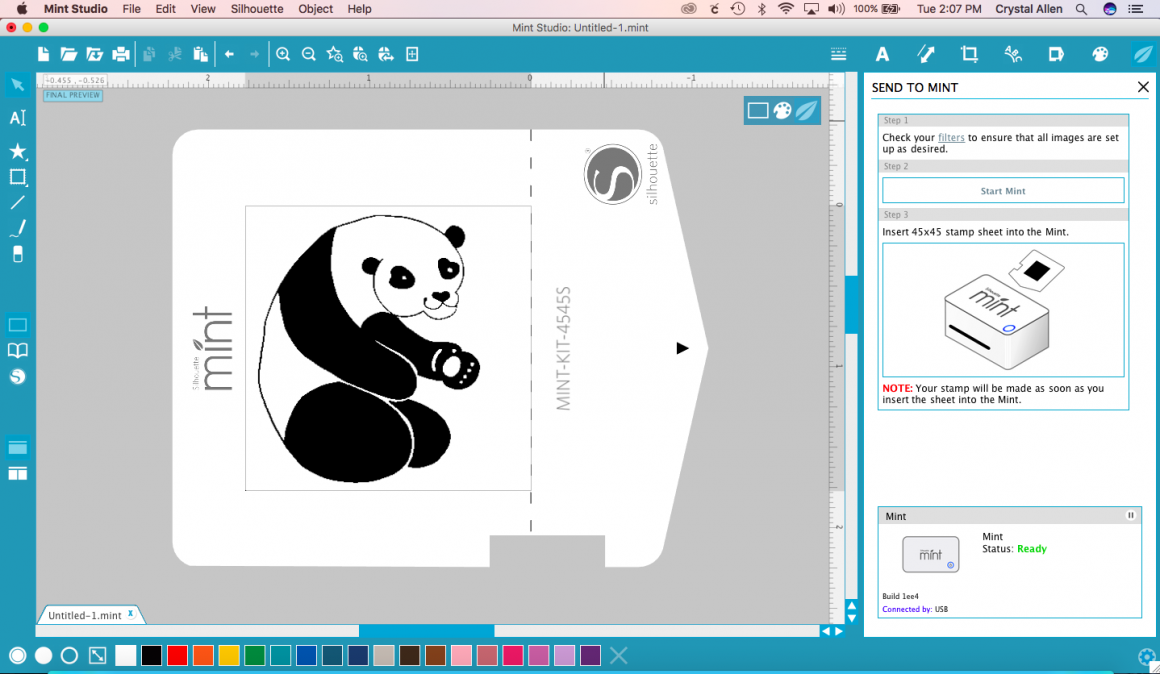
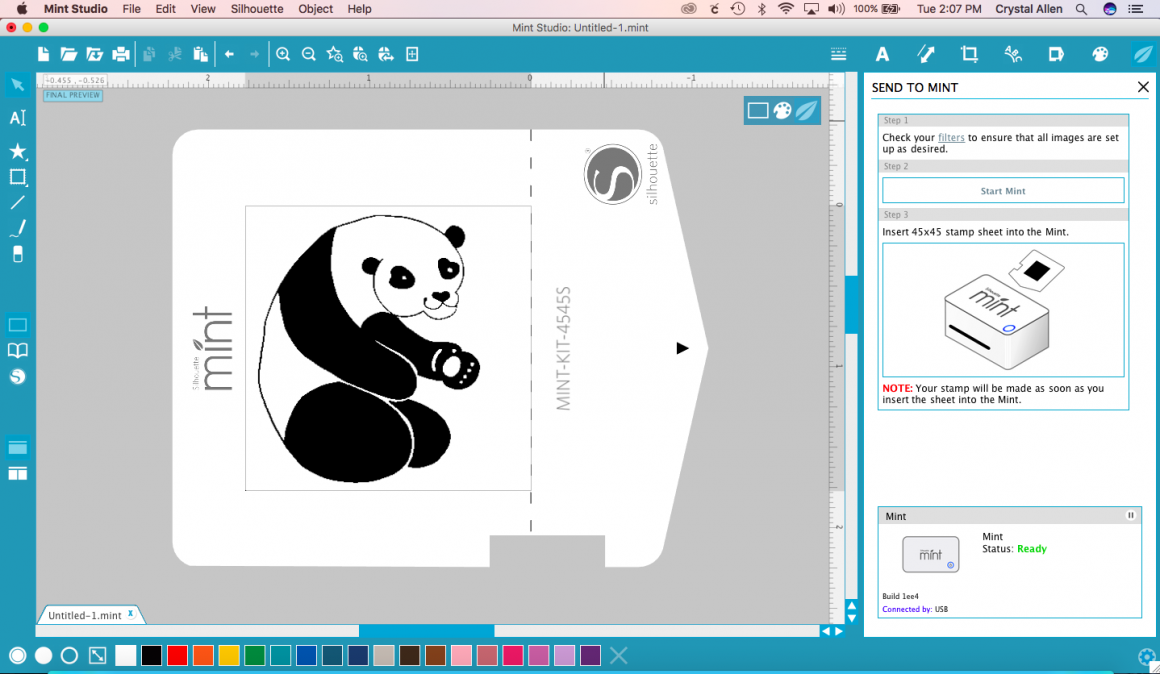
Krok 8: Rozerwij tekturę wzdłuż przerywanej linii, usuń swój stempel, odklej klej z bloku stempla i przymocuj nowy stempel do bloku, usuń ochronny plastik i jesteś gotowy do tuszowania swojego stempla! Stempel jest chłonny. Rozsmaruj każdy kolor na stemplu tam, gdzie chcesz, aby kolor się pojawił. Dla stempla pandy użyłam tylko czarnego tuszu, ale dla mojego lisa użyłam brązowego, czerwonego i czarnego. Zostaw pieczątkę na 30 sekund do minuty, aby tusz się wchłonął. Użyj kawałka papieru do robienia pierwszych kilku znaczków, aż nadmiar tuszu zostanie usunięty. Za każdym razem, gdy tuszujesz swój znaczek, powinno to trwać około 30-50 znaczków.
Ten- zacznij stemplować! Miłej zabawy! Mam nadzieję, że pokochasz swój nowy, niestandardowy stempel!


Podzieliłam się tym, jak łatwo jest zmienić swoje rysunki w gumowy stempel z Miętą na moich historiach na Instagramie. Skompilowałam te historie w jeden filmik, który możecie zobaczyć tutaj. Śledź mnie na Instagramie @hellocreativecrystal.
Powiedz mi… Jaki jest pierwszy stempel, który wykonałabyś za pomocą Silhouette Mint?
Ujawnienie: Silhouette dostarczyło mi Silhouette Mint oraz materiały do stemplowania, które wykorzystałam w tym poście, a także zapewniło jednemu z moich czytelników Silhouette Mint jako prezent. Jak w przypadku każdego postu na Hello Creative Family, wszystkie myśli i opinie są w 100% nasze własne.
Konkurs jest już zamknięty.
a Rafflecopter giveaway
.