



Jag är så, så, så, så, så, glad för dagens inlägg! För ett tag sedan hörde jag talas om en fantastisk ny maskin som Silhouette hade kommit ut med – The Mint! The Mint är en liten (men mäktig) maskin som låter dig göra dina egna gummistämplar hemma. Så fort jag hörde talas om Mint visste jag att jag ville äga en. Min familj ägnar mycket tid åt att rita. Vi har alla våra egna skissböcker och vi tycker om att sitta runt bordet och rita tillsammans.
När jag hörde talas om The Mint undrade jag genast om man kan förvandla sina egna teckningar till gummistämplar med maskinen. Gissa vad? Det kan man! Jag blev inte bara glad över att förvandla mina egna klotter till frimärken, jag tänkte också på hur fantastiskt det skulle vara för mina barn att skapa sina egna figurer och kunna förvandla dem till ett gummistämpel! Om någon hade sagt till mig när jag var liten att de kunde förvandla min teckning till ett frimärke skulle jag ha blivit helt överväldigad!
Du kan inte bara göra stämplar från dina egna teckningar, fotografier och andra bildfiler, utan du kan också använda typsnitt och bilder från Silhouette Mint-programvaran för att skapa egna stämplar. I princip om du kan drömma det kan du skapa det!
Jag var så förväntansfull att få tag på Mint och börja leka med den. Det är en enkel maskin att använda, men det tog mig en hel del grävande och tittande på videor för att lära mig hur man förvandlar sina teckningar till gummistämplar. Det är en superenkel process när man väl vet hur, så idag tänkte jag dela med mig av en handledning som går igenom steg för steg.
Läs vidare för att lära dig hur du förvandlar dina teckningar till gummistämplar med Silhouette Mint!
- Hur du förvandlar dina teckningar till gummistämplar med Silhouette Mint
- Material:
- Anvisning:
- Jag delade med mig av hur enkelt det är att förvandla dina teckningar till en gummistämpel med Mint på mina Instagram stories. Jag sammanställde berättelserna till en video som du kan se här. Följ mig på instagram på @hellocreativecrystal.
- Säg mig… Vilket är det första frimärke du skulle göra med din Silhouette Mint?
Hur du förvandlar dina teckningar till gummistämplar med Silhouette Mint


Material:
-Papper
-Penna
-Eraser
-Svart penna (Jag använde Tombow Dual Brush Pens för att färglägga mina teckningar. Jag älskar att de har en fin spets i ena änden som är bra för konturer och en pensel på andra sidan som är bra för att färglägga stora områden.)
-Kamera (Jag använde kameran på min iphone)
-Dator
-Silhouette Mint och Mint-programvara (Programvaran följer med maskinen och är lätt att installera på din dator)
-Silhouette Mint Stämpelkit eller Stämpelbladssats
-Silhouette Mint Bläck i dina favoritfärger
Anvisning:
Steg 1: Välj en teckning som du vill använda till din stämpel. När du väljer din bild tänker du på var bläcket kommer att hamna på stämpeln. För min pandastämpel spårade jag en blyertsteckning som jag gjorde på ett andra pappersark, skisserade den med svart bläck och färgade sedan in den. Varhelst det finns svart, kommer ditt bläck att hamna på stämpeln. Du kommer att märka några små förändringar mellan min ursprungliga teckning och den färgade versionen. En av förändringarna är tassarna. Olika nyanser av grått går inte att överföra på stämpeln, så jag tog beslutet att göra tassarnas kuddar vita (dvs. där inget bläck kommer att hamna på stämpelkudden.) En annan förändring gäller armarna och benen. Jag ville ha en tydlig uppdelning mellan de två armarna och de två benen, annars hade det bara blivit en stor blogg av svart. Jag skapade en vit uppdelning mellan armarna och benen för att åstadkomma detta.


Steg 2: Öppna ditt program Silhouette Mint. I fältet till höger kommer du att kunna välja stämpelstorlek. Om du behöver gå tillbaka till detta för att ändra det senare kan du göra det genom att klicka på formen som ser ut som ett Mint Stamp Sheet uppe till höger i verktygsfältet. Det är den som finns mellan ABC och färgpaletten.
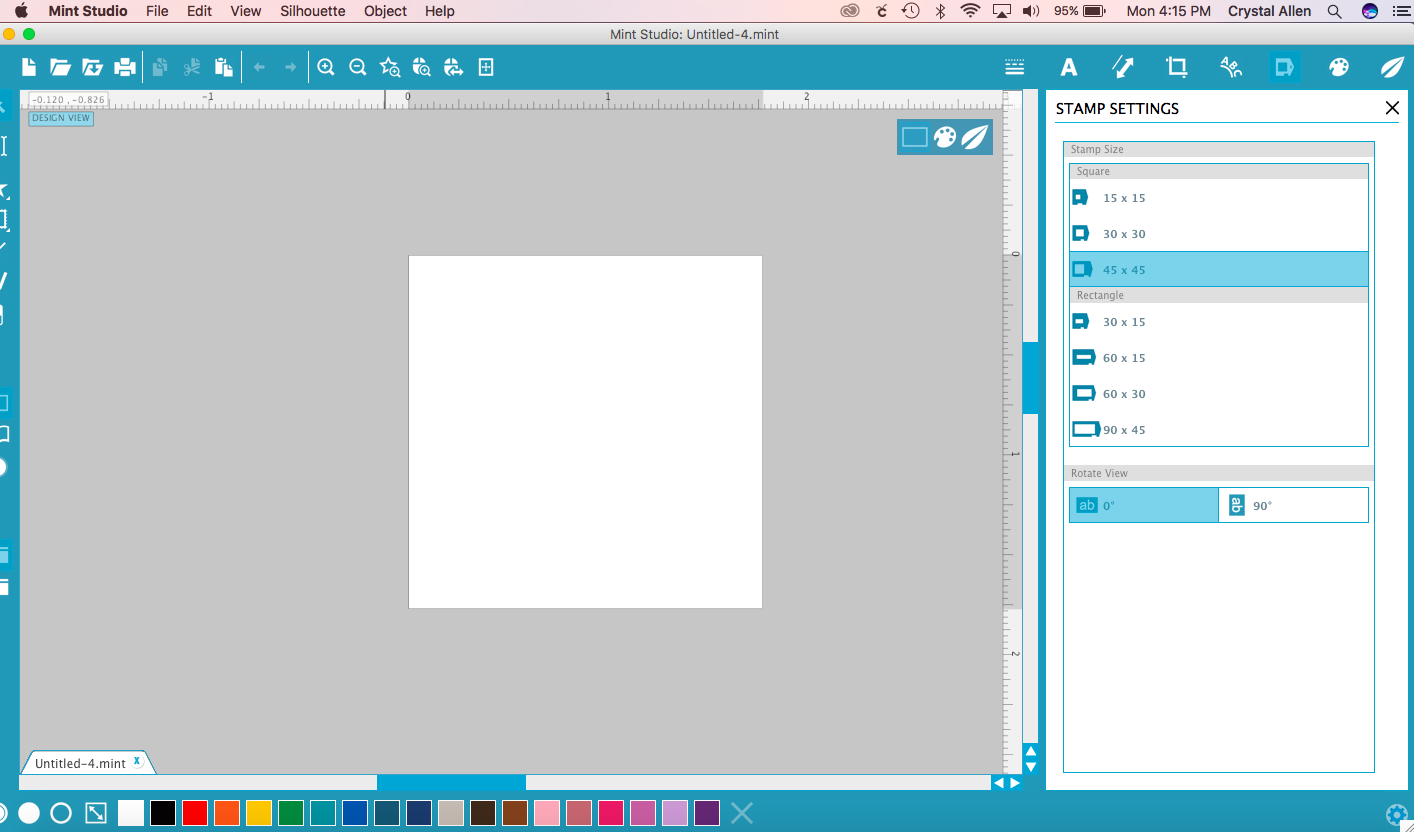
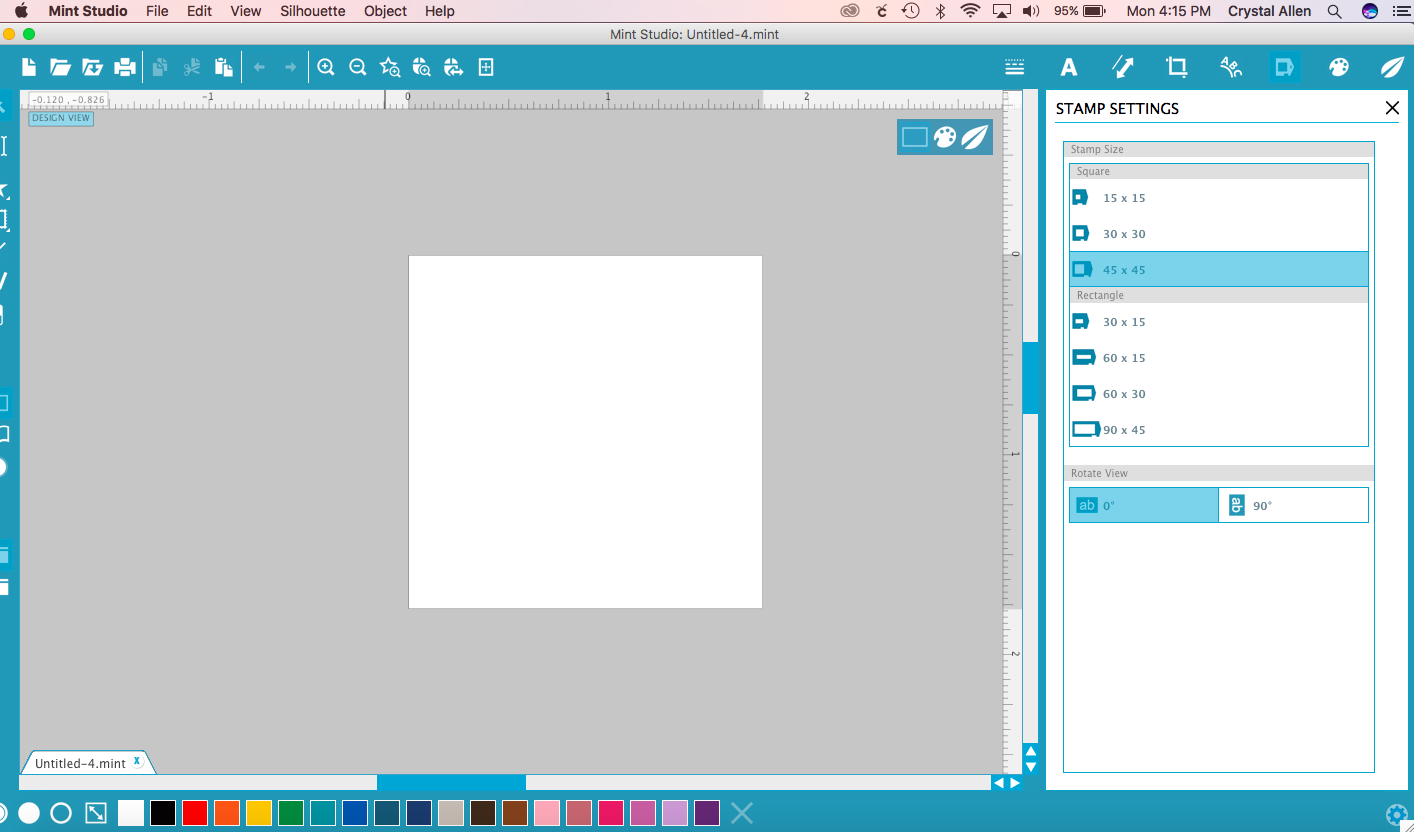
Steg 3: Ta ett foto av din teckning i bra ljus och skicka det till din dator. Jag gjorde detta genom att ta ett foto med min telefon och sms:a det till mig själv. Se till att beskära bilden så att allt du kan se är den vita kanten på pappret och din teckning.


Steg 4: Hitta din bildfil på skrivbordet eller i sökaren och dra filen till skärmen i Mint-programmet.
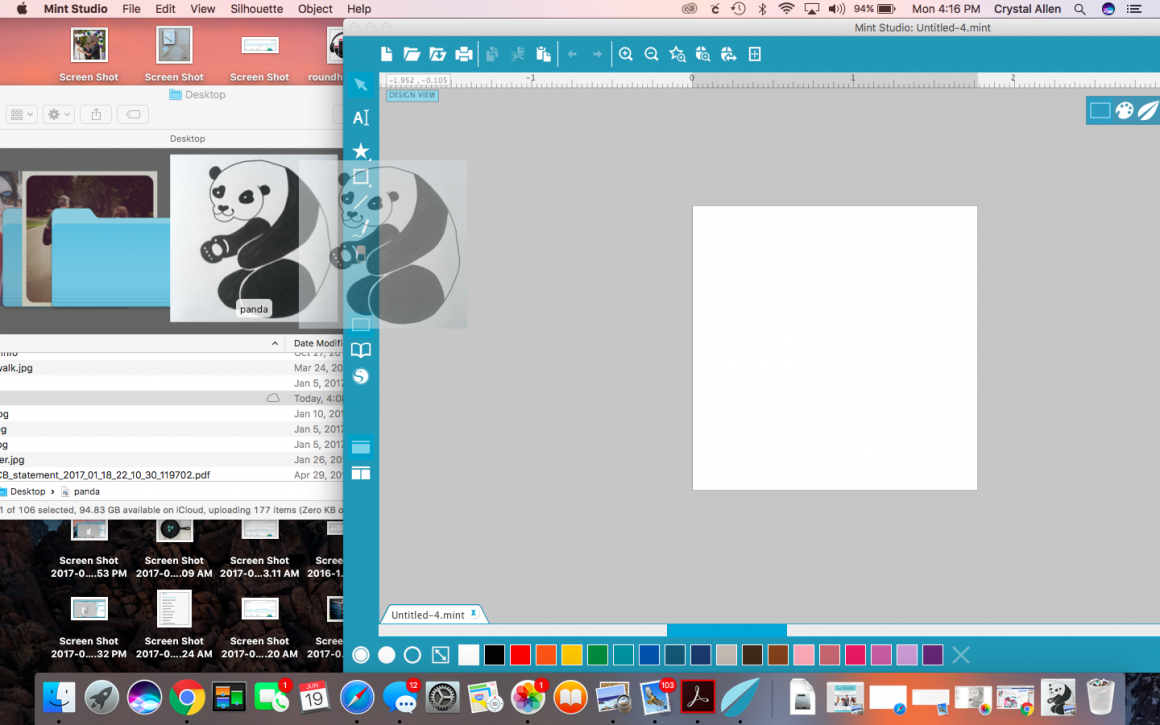
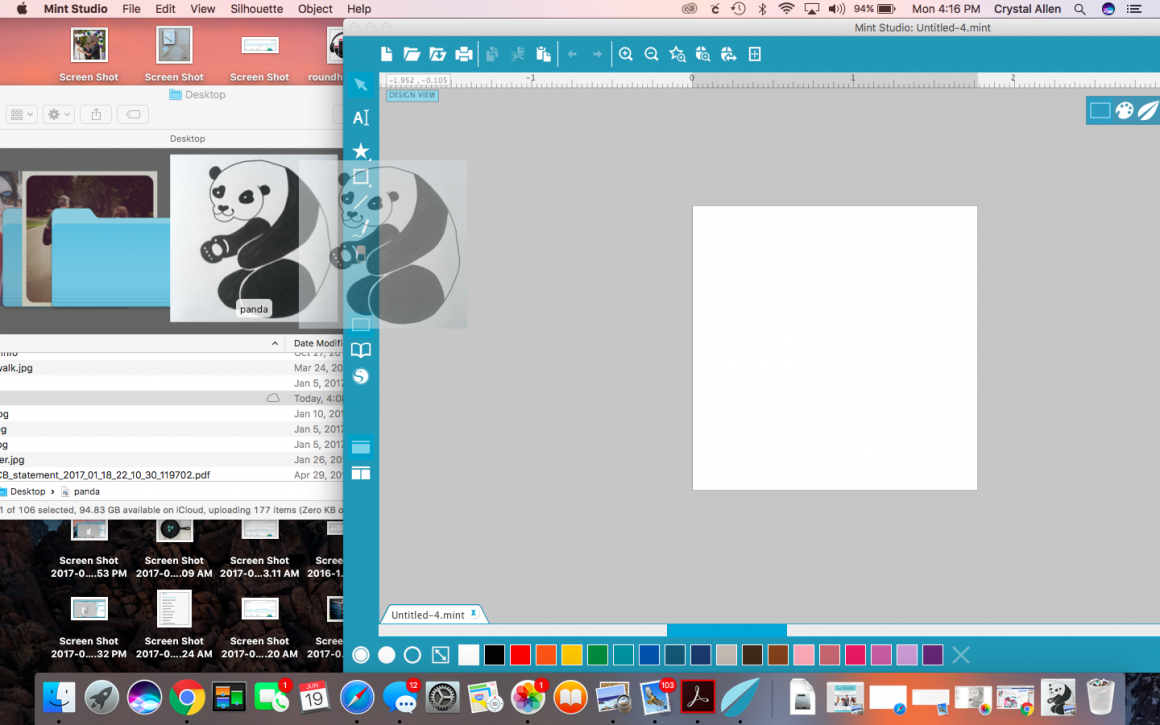
Steg 5: Flytta bilden ovanpå den vita stämpelduken och anpassa ritningen till önskad storlek genom att dra i de vita rutorna i hörnen. Om du inte ser de vita rutorna till en början kan du försöka klicka på bilden med musen.
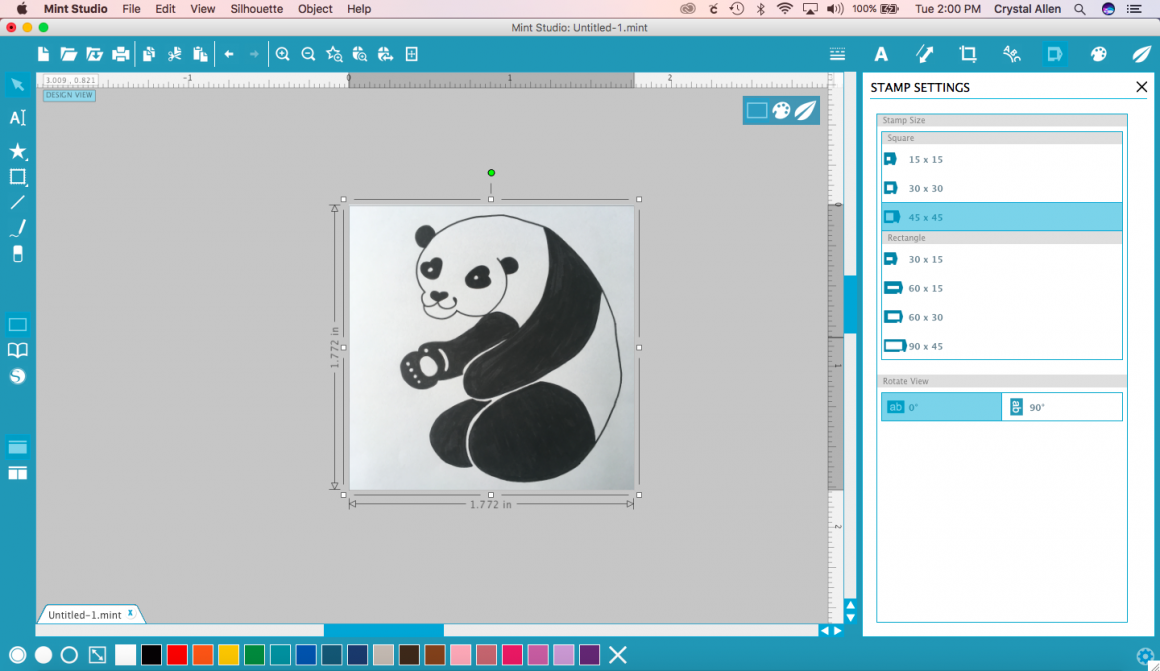
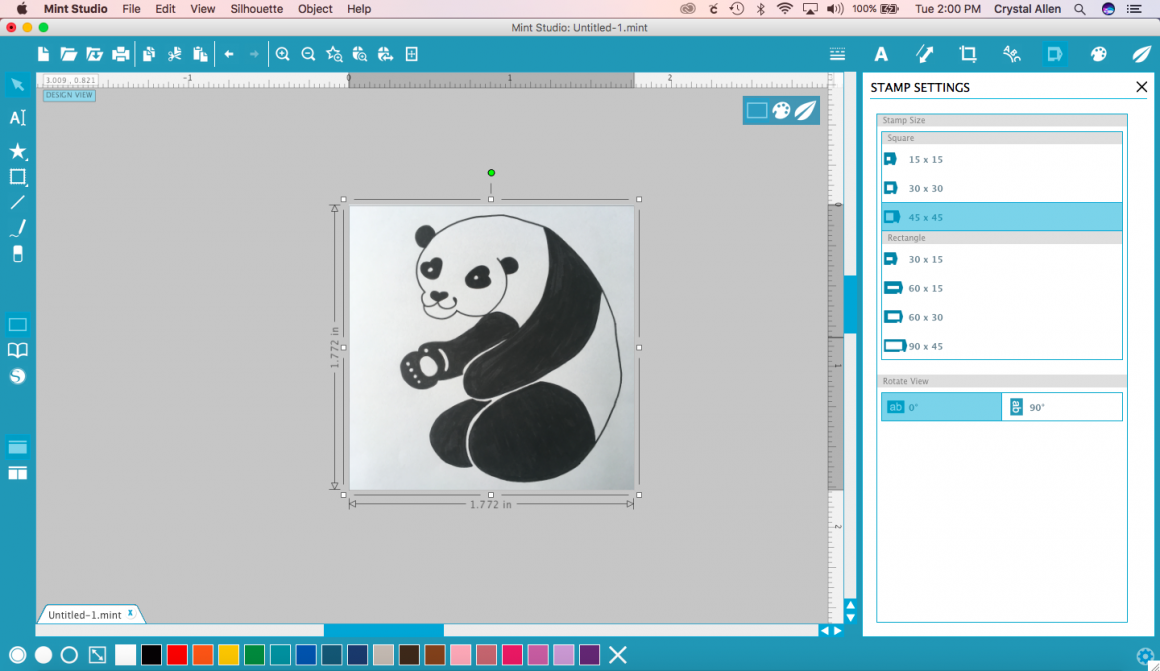
Steg 6: Klicka på knappen som ser ut som en färgpalettknapp i verktygslådan. Detta tar dig till stämpelfilter där du kan leka med olika effekter för din stämpel. För den här stämpeln valde jag Standard. Om du använder ett foto brukar realistiskt fungera bäst. I den här rutan kan du också leka med ljusstyrkan och vrida upp eller ner den om du behöver plocka upp mer ljusa eller mörka områden i din teckning.
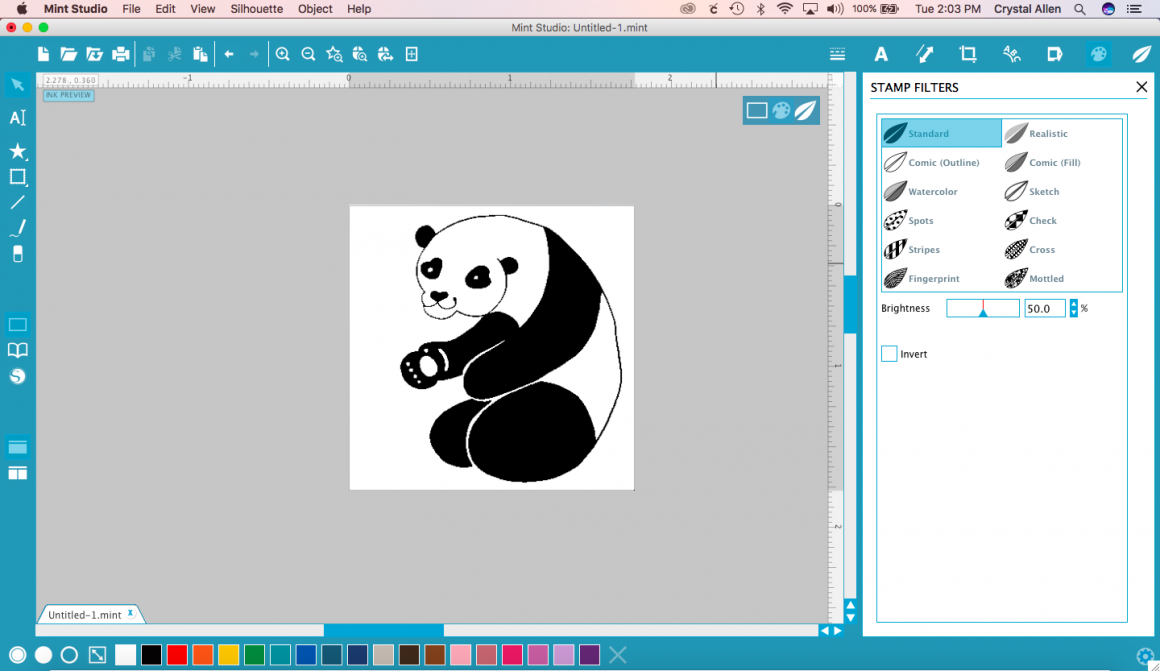
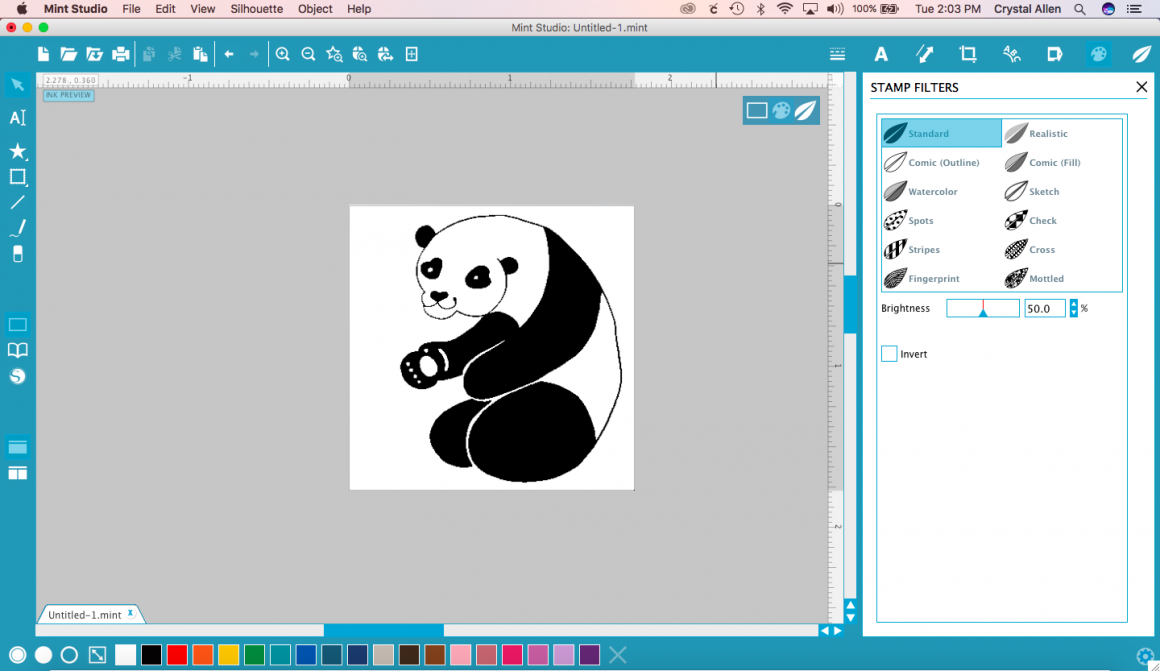
Steg 7: Koppla in din Mint och anslut den till datorn. Slå på strömmen. Du är redo att skicka din bild till Mint. Klicka på knappen som ser ut som ett blad i verktygsfältet. Detta kommer att vända din bild till dess spegelbild, så att när du stämplar den är i samma riktning som din teckning. Klicka på knappen ”Start Mint” och för sedan in ett stämpelark i baksidan av Mint. Maskinen gör resten, drar in stämpelbladet i maskinen och skriver ut din stämpel – det tar bara 20 sekunder eller så!
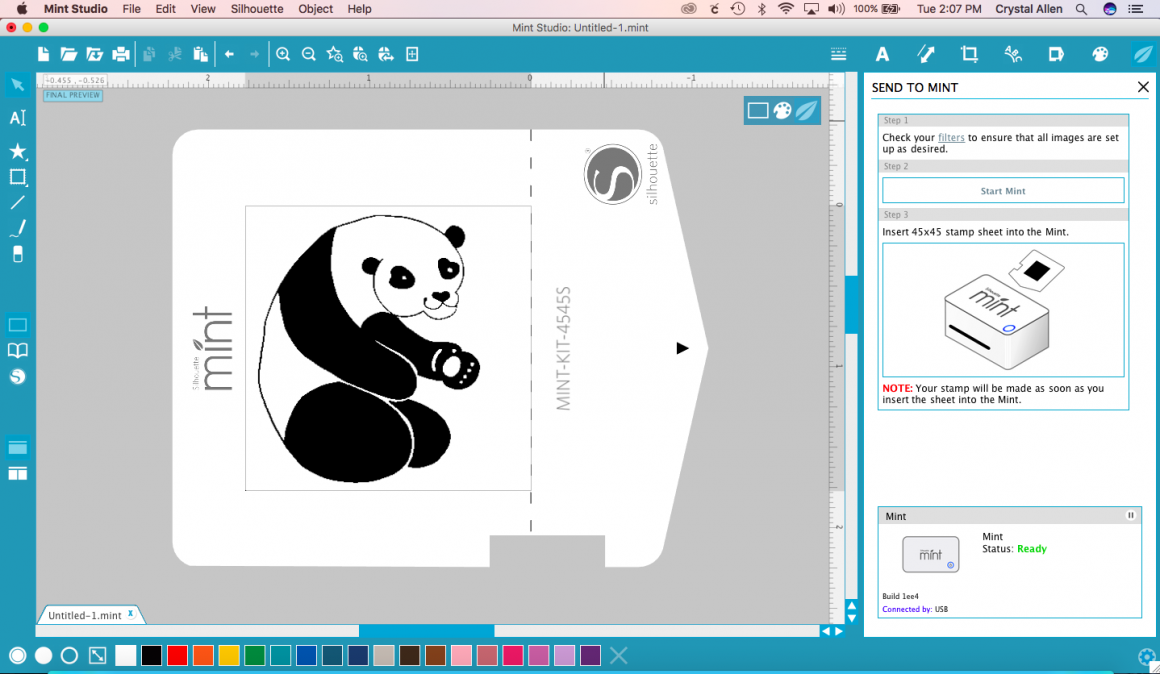
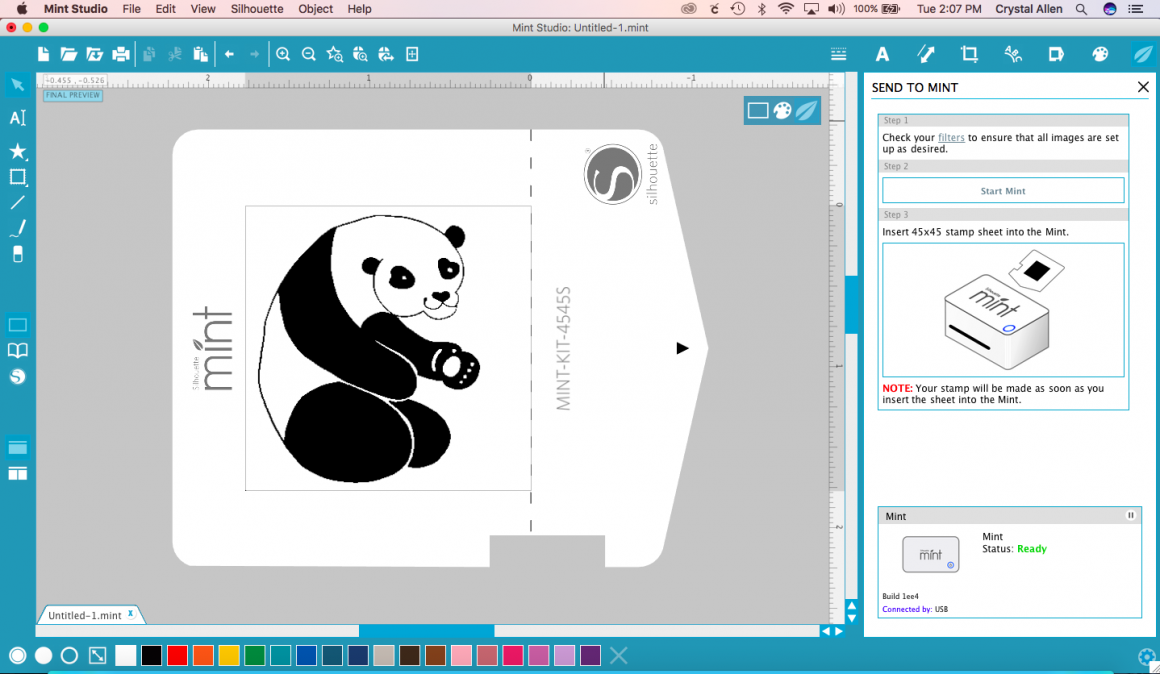
Steg 8: Riv kartongen längs den streckade linjen, ta bort din stämpel, ta bort limmet från stämpelblocket och fäst din nya stämpel på blocket, ta bort skyddsplasten och du är redo att färga din stämpel! Stämpeln är absorberande. Spritsa varje färg på stämpeln där du vill att färgen ska synas. För pandastämpeln använde jag bara svart bläck, men för min rävstämpel använde jag brunt, rött och svart. Låt stämpeln stå i 30 sekunder till en minut för att bläcket ska absorbera. Använd en bit av ett skrotpapper för att göra dina första stämplar tills det överflödiga bläcket är borta. Varje gång du bläcker din stämpel bör den räcka till cirka 30-50 stämplar.
Då – börja stämpla! Ha så roligt! Jag hoppas att du älskar din nya anpassade stämpel!


Jag delade med mig av hur enkelt det är att förvandla dina teckningar till en gummistämpel med Mint på mina Instagram stories. Jag sammanställde berättelserna till en video som du kan se här. Följ mig på instagram på @hellocreativecrystal.
Säg mig… Vilket är det första frimärke du skulle göra med din Silhouette Mint?
Oppenbargörande: Silhouette försåg mig med en Silhouette Mint och stämpelmaterial för att använda i det här inlägget och förser en av mina läsare med en Silhouette Mint som en giveaway. Som med alla inlägg på Hello Creative Family är alla tankar och åsikter 100 % våra egna.
Tävlingen är nu avslutad.
En Rafflecopter giveaway