



Ich bin so, so, so, aufgeregt für den heutigen Beitrag! Vor einiger Zeit hörte ich von einer erstaunlichen neuen Maschine, die Silhouette auf den Markt gebracht hatte – die Mint! Die Mint ist ein kleines (aber feines) Gerät, mit dem man seine eigenen Stempel zu Hause herstellen kann. Als ich von der Mint hörte, wusste ich sofort, dass ich eine besitzen wollte. Meine Familie verbringt sehr viel Zeit mit Zeichnen. Wir haben alle unsere eigenen Skizzenbücher und sitzen gerne zusammen am Tisch und zeichnen.
Als ich von der Mint hörte, habe ich mich sofort gefragt, ob man mit dem Gerät seine eigenen Zeichnungen in Gummistempel verwandeln kann. Und wisst ihr was? Man kann! Ich war nicht nur begeistert davon, meine eigenen Kritzeleien in Stempel zu verwandeln, sondern dachte auch, wie toll es für meine Kinder wäre, ihre eigenen Figuren zu entwerfen und sie in einen Stempel verwandeln zu können! Wenn mir als Kind jemand gesagt hätte, dass er meine Zeichnung in einen Stempel verwandeln kann, wäre ich völlig aus dem Häuschen gewesen!
Sie können nicht nur Stempel aus Ihren eigenen Zeichnungen, Fotos und anderen Bilddateien erstellen, sondern auch Schriftarten und Bilder aus der Silhouette Mint Software verwenden, um individuelle Stempel zu erstellen. Im Grunde genommen können Sie es schaffen, wenn Sie davon träumen!
Ich war so aufgeregt, die Mint in die Hände zu bekommen und mit ihr zu spielen. Es ist ein einfaches Gerät, aber ich musste ein bisschen recherchieren und mir Videos ansehen, um zu lernen, wie man seine Zeichnungen in Stempel verwandelt. Wenn man erst einmal weiß, wie es geht, ist es ganz einfach. Deshalb habe ich mir gedacht, ich zeige dir heute eine Anleitung, in der ich dich Schritt für Schritt führe.
Lies weiter, um zu erfahren, wie du deine Zeichnungen mit der Silhouette Mint in Gummistempel verwandelst!
- Wie du deine Zeichnungen mit der Silhouette Mint in Gummistempel verwandelst
- Materialien:
- Anleitung:
- Ich habe auf meinen Instagram-Stories gezeigt, wie einfach es ist, deine Zeichnungen in einen Stempel mit der Mint zu verwandeln. Ich habe die Stories in einem Video zusammengefasst, das ihr hier sehen könnt. Folge mir auf Instagram unter @hellocreativecrystal.
- Sag mir… Was ist der erste Stempel, den du mit deiner Silhouette Mint machen würdest?
Wie du deine Zeichnungen mit der Silhouette Mint in Gummistempel verwandelst


Materialien:
-Papier
-Bleistift
-Radiergummi
-Schwarzer Stift (Ich habe Tombow Dual Brush Pens verwendet, um meine Zeichnungen einzufärben. Ich finde es toll, dass sie auf der einen Seite eine feine Spitze haben, die sich gut zum Konturieren eignet, und auf der anderen Seite einen Pinsel, der sich gut zum Ausmalen großer Flächen eignet.)
-Kamera (Ich habe die Kamera meines iPhones benutzt)
-Computer
-Silhouette Mint und Mint Software (Die Software wird mit der Maschine geliefert und ist einfach auf dem Computer zu installieren)
-Silhouette Mint Stempelset oder Stempelblattset
-Silhouette Mint Tinte in deinen Lieblingsfarben
Anleitung:
Schritt 1: Wähle eine Zeichnung aus, die du für deinen Stempel verwenden möchtest. Überlege dir bei der Auswahl deines Bildes, wo die Tinte auf den Stempel kommen soll. Für meinen Panda-Stempel habe ich eine Bleistiftzeichnung auf ein zweites Blatt Papier übertragen, sie mit schwarzer Tinte umrandet und dann ausgemalt. Überall dort, wo schwarz ist, wird die Tinte auf den Stempel kommen. Sie werden einige kleine Änderungen zwischen meiner Originalzeichnung und der kolorierten Version feststellen. Eine Änderung betrifft die Pfoten. Unterschiedliche Grautöne lassen sich nicht auf den Stempel übertragen, also habe ich beschlossen, die Pfotenballen weiß zu machen (also dort, wo keine Tinte auf das Stempelkissen kommt). Eine weitere Änderung betrifft die Arme und Beine. Ich wollte eine klare Trennung zwischen den beiden Armen und den beiden Beinen haben, sonst wäre es nur ein großer schwarzer Blog geworden. Um dies zu erreichen, habe ich eine weiße Trennlinie zwischen den Armen und den Beinen geschaffen.


Schritt 2: Öffnen Sie Ihre Silhouette Mint Software. In der Leiste auf der rechten Seite können Sie Ihre Stempelgröße auswählen. Wenn du sie später ändern möchtest, kannst du das tun, indem du oben rechts in der Symbolleiste auf die Form klickst, die wie ein Mint-Stempelblatt aussieht. Es ist die Form zwischen dem ABC und der Farbpalette.
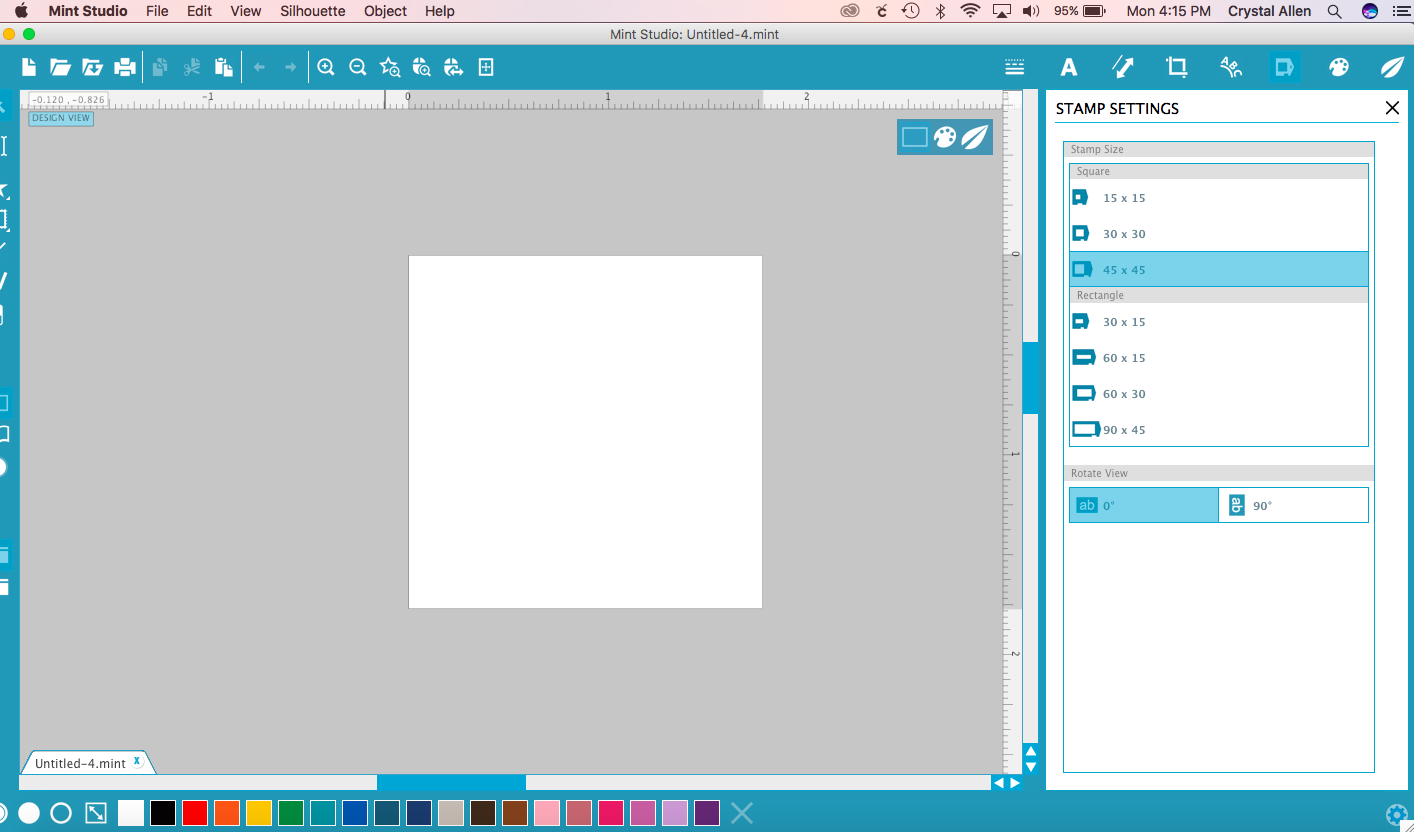
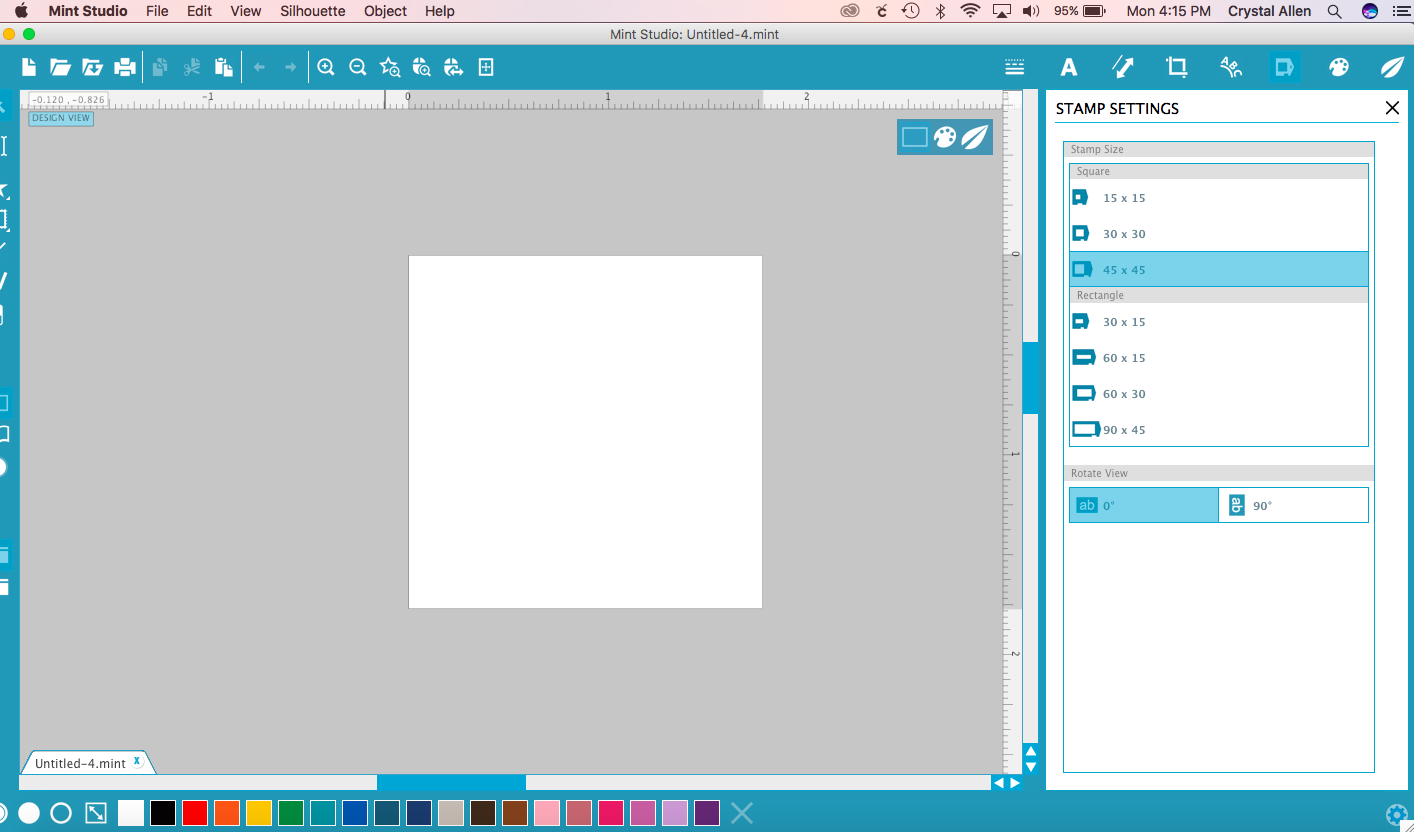
Schritt 3: Machen Sie ein Foto von Ihrer Zeichnung bei gutem Licht und senden Sie es an Ihren Computer. Ich habe dies getan, indem ich ein Foto mit meinem Handy gemacht und es mir per SMS geschickt habe. Achte darauf, dass du dein Bild so zuschneidest, dass nur der weiße Rand des Papiers und deine Zeichnung zu sehen sind.


Schritt 4: Suchen Sie Ihre Bilddatei auf Ihrem Desktop oder im Finder und ziehen Sie die Datei auf den Bildschirm der Mint Software.
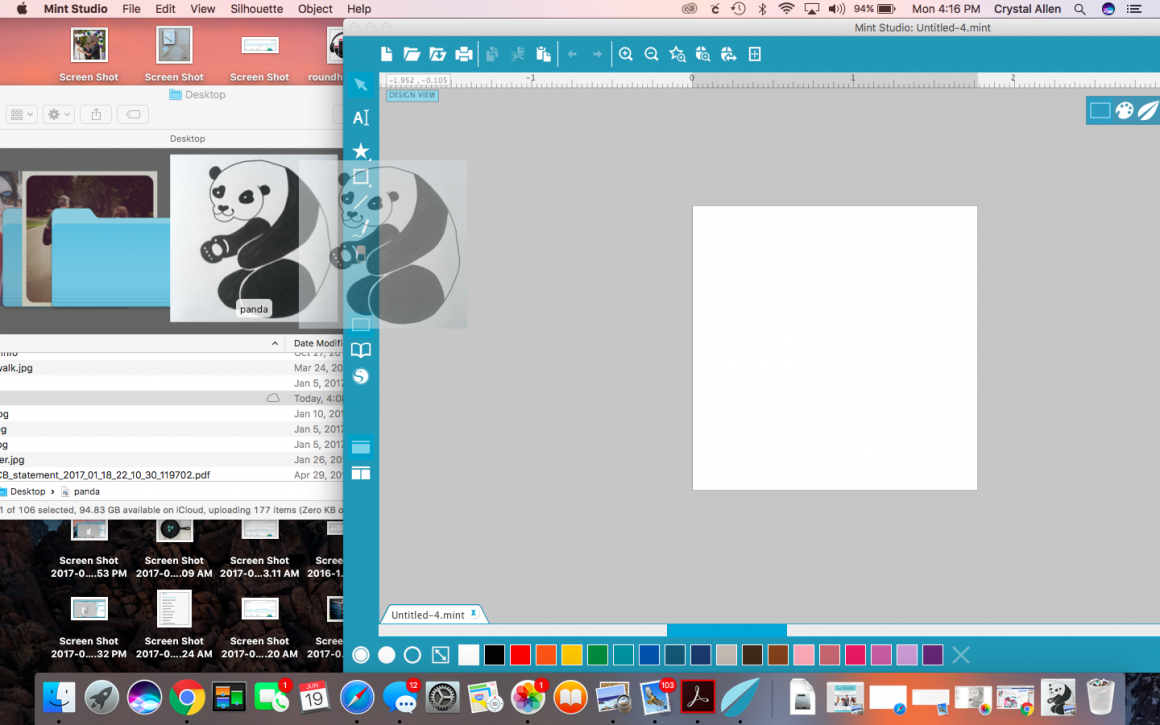
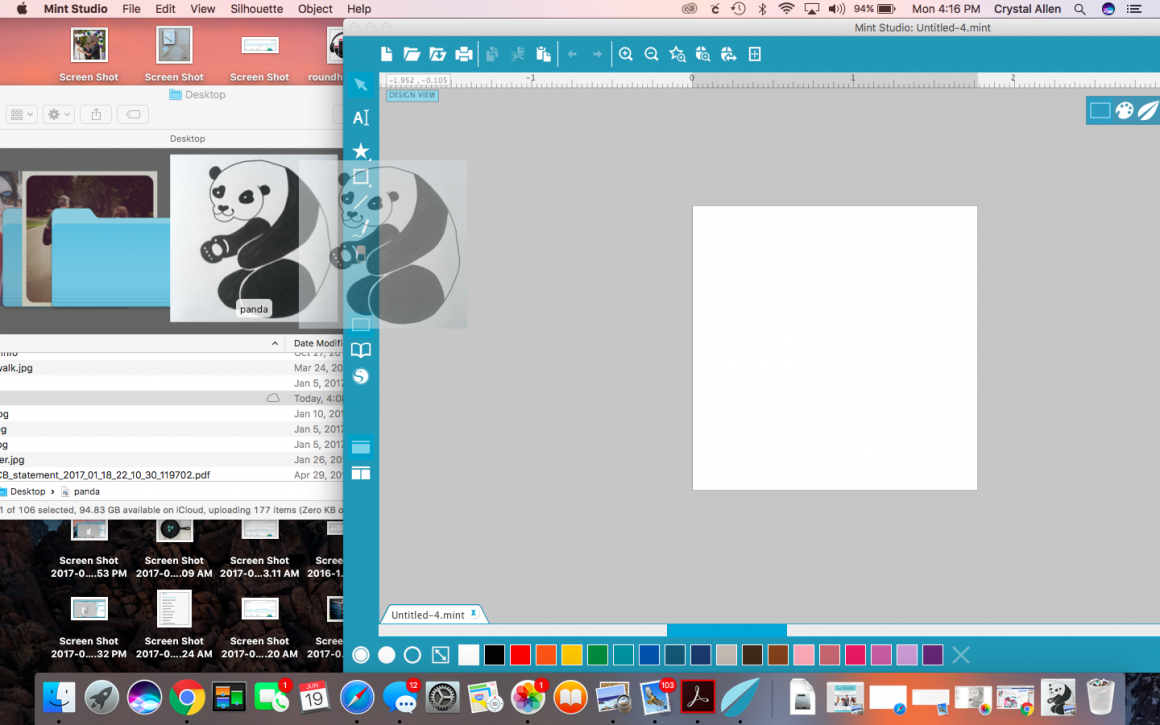
Schritt 5: Verschieben Sie Ihr Bild auf die weiße Stempelfläche und passen Sie die Größe Ihrer Zeichnung an, indem Sie die weißen Quadrate in der Ecke ziehen. Wenn Sie die weißen Quadrate zunächst nicht sehen, versuchen Sie, mit Ihrer Maus auf das Bild zu klicken.
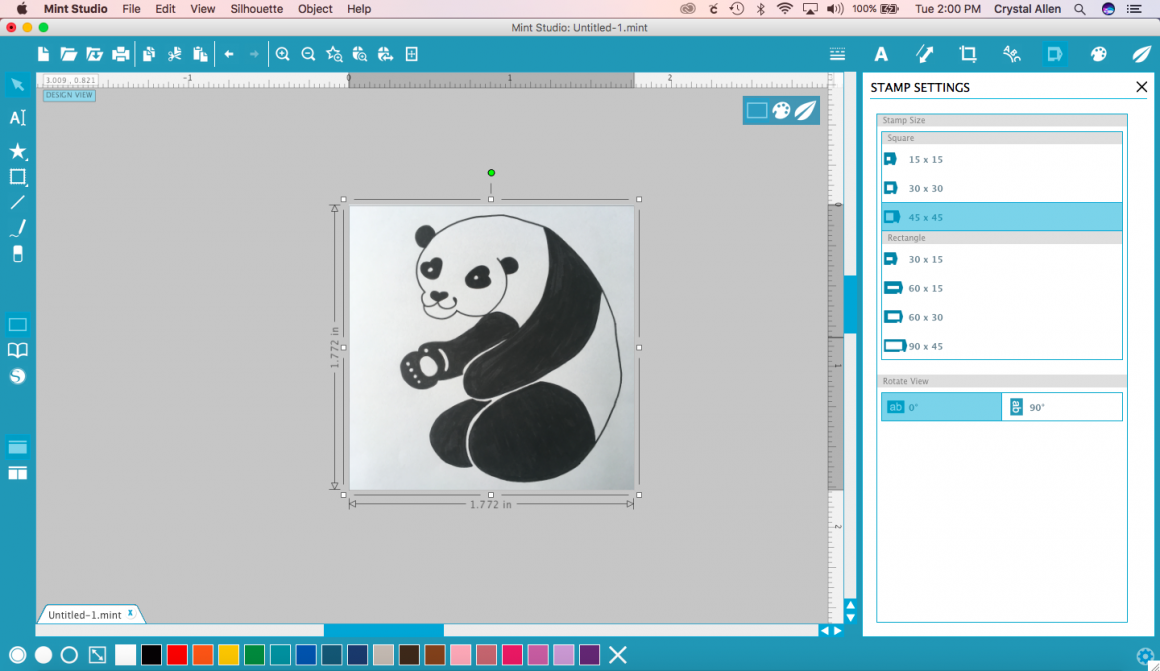
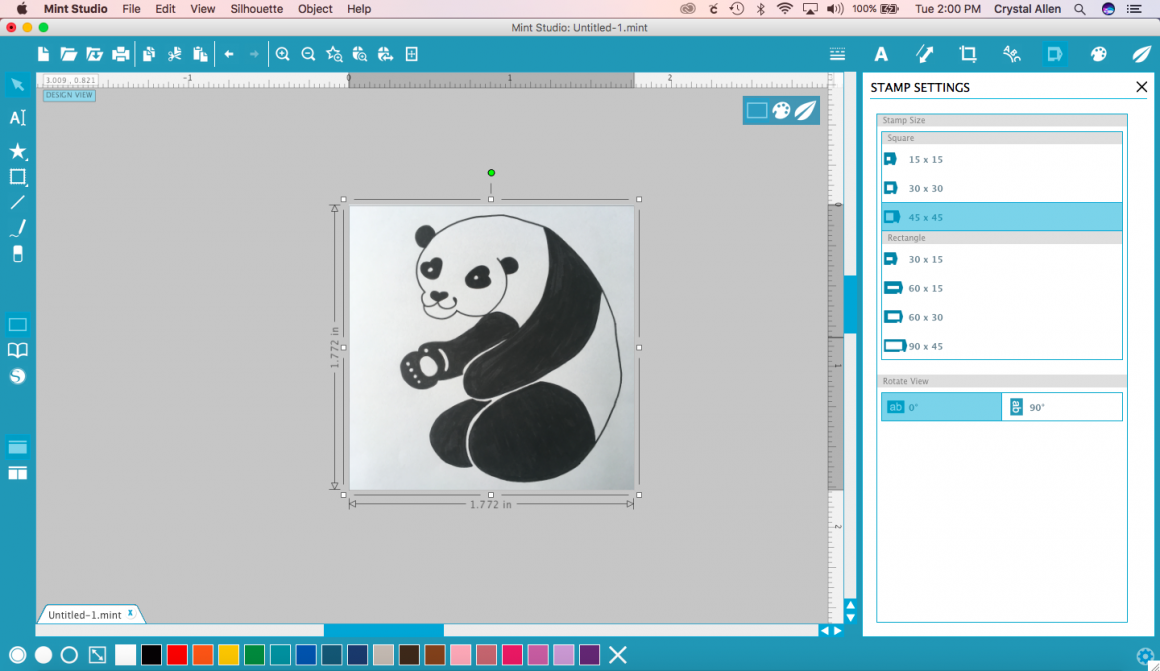
Schritt 6: Klicken Sie auf die Schaltfläche, die wie eine Farbpalette aussieht, in Ihrem Werkzeugkasten. Dadurch gelangen Sie zu den Stempelfiltern, wo Sie mit verschiedenen Effekten für Ihren Stempel spielen können. Für diesen Stempel habe ich mich für Standard entschieden. Wenn Sie ein Foto verwenden, funktioniert Realistisch normalerweise am besten. In diesem Feld können Sie auch mit der Helligkeit spielen und sie nach oben oder unten drehen, wenn Sie mehr helle oder dunkle Bereiche Ihrer Zeichnung aufgreifen möchten.
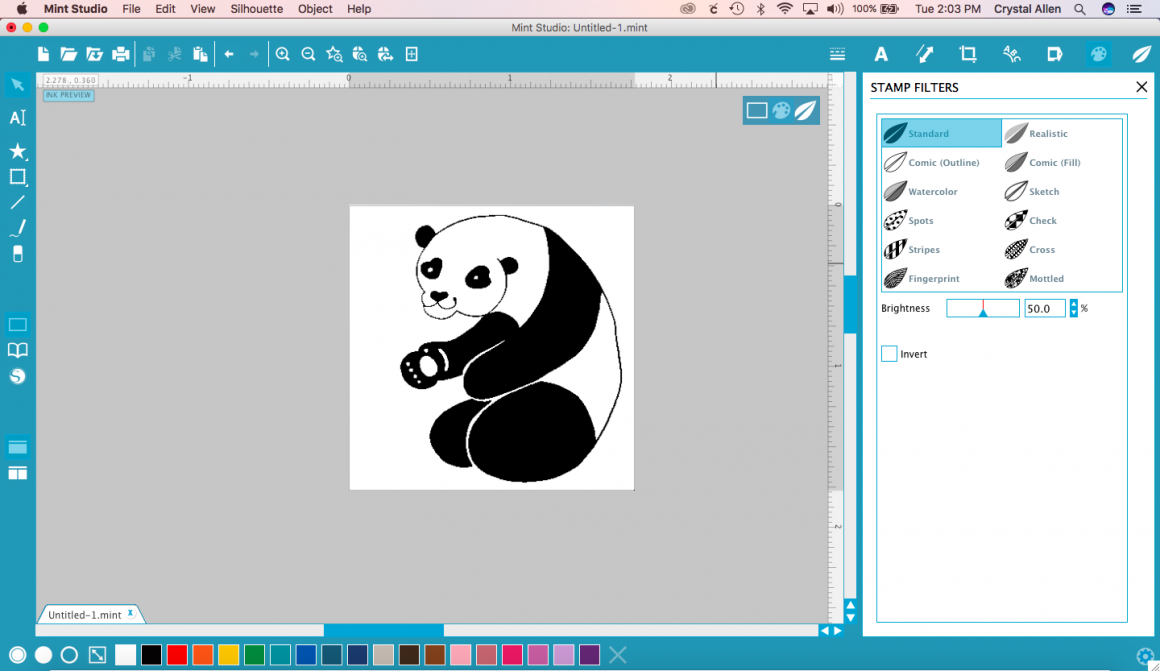
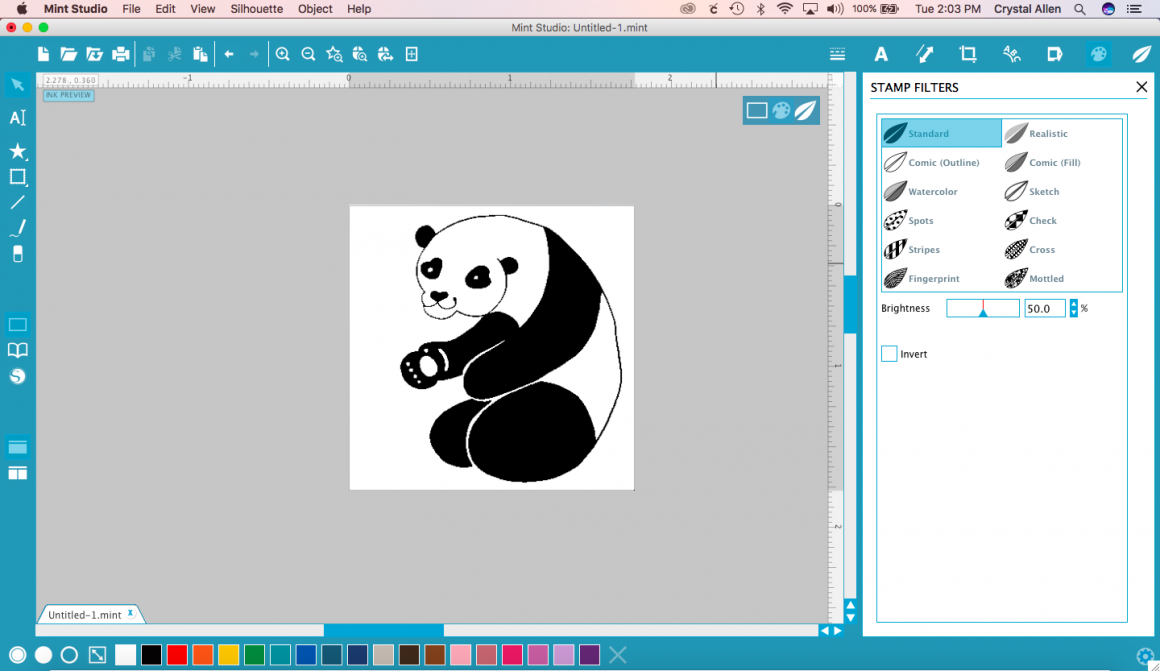
Schritt 7: Schließen Sie Ihre Mint an und verbinden Sie sie mit Ihrem Computer. Schalten Sie den Strom ein. Jetzt können Sie Ihr Bild an den Mint senden. Klicken Sie auf die Schaltfläche, die wie ein Blatt in der Symbolleiste aussieht. Dadurch wird Ihr Bild spiegelverkehrt, so dass es beim Stempeln in die gleiche Richtung wie Ihre Zeichnung zeigt. Klicken Sie auf die Schaltfläche „Mint starten“ und legen Sie ein Stempelblatt in die Rückseite des Mint ein. Das Gerät erledigt den Rest, zieht das Stempelblatt in das Gerät und druckt deinen Stempel – das dauert nur etwa 20 Sekunden!
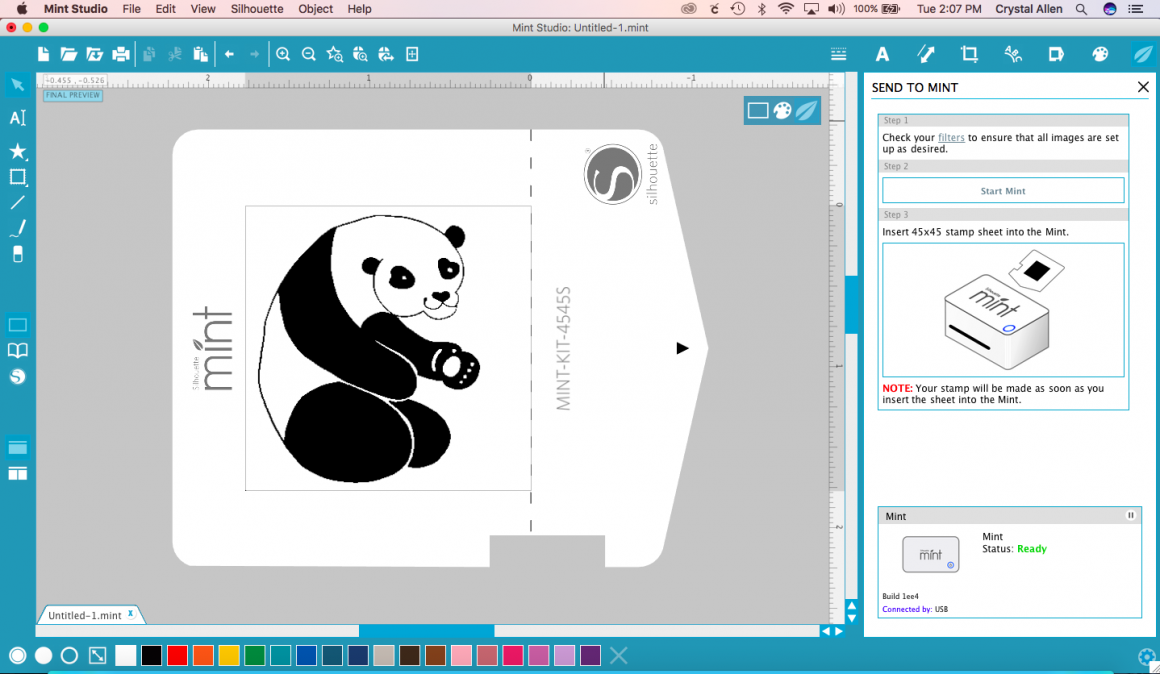
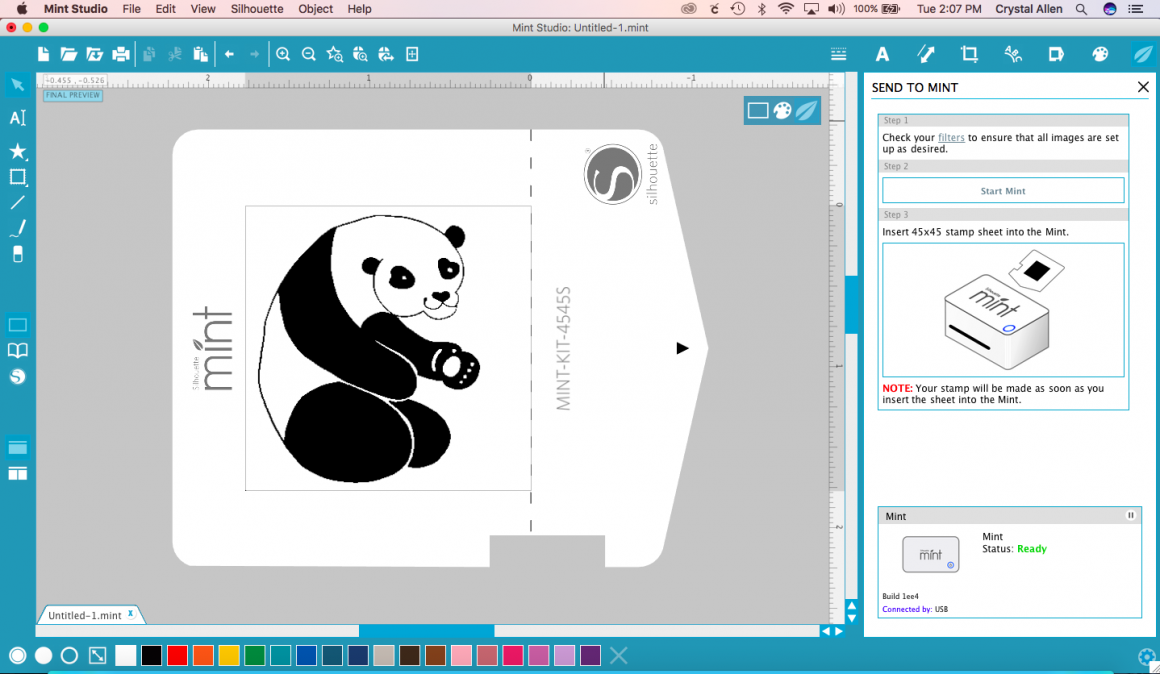
Schritt 8: Reißen Sie den Karton entlang der gestrichelten Linie ab, entfernen Sie Ihren Stempel, ziehen Sie den Kleber von Ihrem Stempelblock ab und befestigen Sie Ihren neuen Stempel auf dem Block, entfernen Sie die Schutzfolie und schon können Sie Ihren Stempel einfärben! Der Stempel ist saugfähig. Spritzen Sie jede Farbe auf den Stempel, wo die Farbe erscheinen soll. Für den Panda-Stempel habe ich nur schwarze Tinte verwendet, aber für meinen Fuchs-Stempel habe ich braune, rote und schwarze Tinte verwendet. Lassen Sie den Stempel 30 Sekunden bis eine Minute lang liegen, damit die Farbe einziehen kann. Benutze ein Stück Papier für die ersten Stempel, bis die überschüssige Tinte entfernt ist. Jedes Mal, wenn du deinen Stempel einfärbst, sollte die Tinte für etwa 30-50 Stempel reichen.
Dann – fang an zu stempeln! Ich wünsche euch viel Spaß! Ich hoffe, du liebst deinen neuen individuellen Stempel!


Ich habe auf meinen Instagram-Stories gezeigt, wie einfach es ist, deine Zeichnungen in einen Stempel mit der Mint zu verwandeln. Ich habe die Stories in einem Video zusammengefasst, das ihr hier sehen könnt. Folge mir auf Instagram unter @hellocreativecrystal.
Sag mir… Was ist der erste Stempel, den du mit deiner Silhouette Mint machen würdest?
Disclosure: Silhouette hat mir eine Silhouette Mint und Stempelzubehör zur Verfügung gestellt, um sie in diesem Beitrag zu verwenden, und stellt einem meiner Leser eine Silhouette Mint als Giveaway zur Verfügung. Wie bei jedem Beitrag auf Hello Creative Family, sind alle Gedanken und Meinungen zu 100% unsere eigenen.
Das Gewinnspiel ist jetzt geschlossen.
ein Rafflecopter-Gewinnspiel