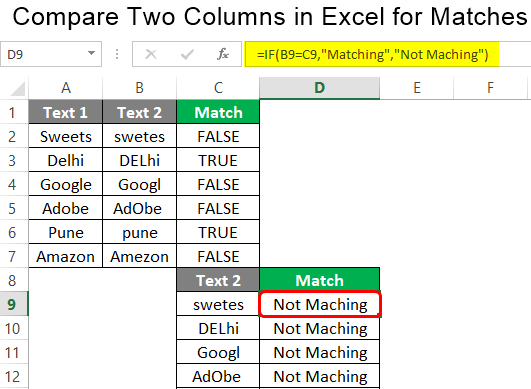
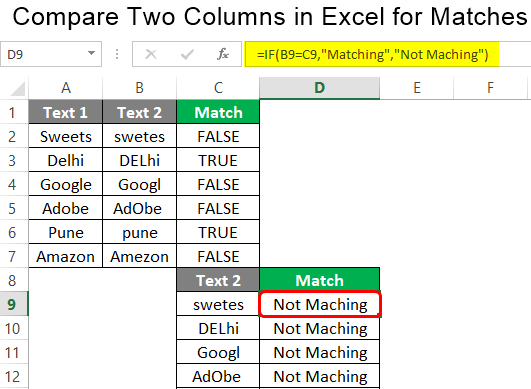
Excel Sammenligne to kolonner i Excel for Overensstemmelser (Indholdsfortegnelse)
- Hvad er Sammenligne to kolonner i Excel for Overensstemmelser?
- Metoder til at sammenligne to kolonner for match
Indledning til sammenligning af to kolonner i Excel
Excel er det mest potente værktøj på planeten, og vi vil alle være enige i det faktum. Vi kan gøre næsten alt ved hjælp af Excel, når det drejer sig om dataanalyse. Det er ikke kun et værktøj, der giver dig mulighed for at gemme data, men mere end det. Når det drejer sig om at sammenligne og matche forskellige datasæt eller for den sags skyld forskellige kolonner, har vi flere muligheder for at gøre det. Sammenligning af to eller flere kolonner i Excel for Matches er også en opgave for enhver dataanalytiker, og i denne artikel vil vi se forskellige metoder, hvormed vi kan sammenligne to kolonner i Excel for Matches.
Start dit gratis Excel-kursus
Excel-funktioner, formel, diagrammer, formatering oprette excel dashboard & andre
Hvad er Sammenligning af to kolonner i Excel for Matches?
Når vi laver dataanalyse i Excel, er en af de vigtigste opgaver, mens vi gør det, at sammenligne to kolonner og finde ud af, om værdierne i dem er matchende række for række. Dette har betydning baseret på situationen. Nogle gange vil du bare gerne afkortes dit datasæt, og mens du gør det, er det af din kerneinteresse at reducere duplikering. Du ønsker måske at kontrollere, om værdierne i to kolonner er matchende. Hvis det er tilfældet, kan du vælge at slette en af de to kolonner. Eller du kan have nogle sammenligninger og forsøge at se, om det matcher mellem de to kolonner fra to forskellige datasæt for med samme egenskaber. På den ene eller den anden måde kan du have brug for nogle metoder til at sammenligne to kolonner for match. Vi vil gennemgå nogle af metoderne til at opnå dette.
Metoder til at sammenligne to kolonner for match
Vi vil diskutere nogle metoder til at sammenligne to kolonner for match.
Metode nr. 1
Tænk på data som vist i skærmbilledet nedenfor, som indeholder forskellige tekstværdier.
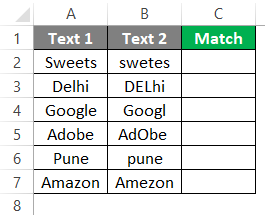
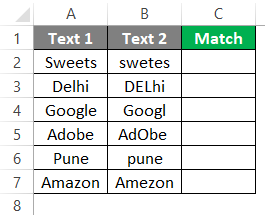
For at kontrollere, om to af kolonnerne er matchende eller ej, kan vi bruge den enkleste metode. Følg nedenstående trin:
Strin 1: I celle C2 skal du begynde at indlede formlen ved hjælp af lig med-tegn (“=”). Du kan bruge din tastaturknap til det samme.
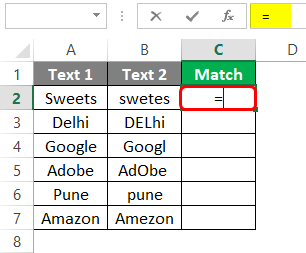
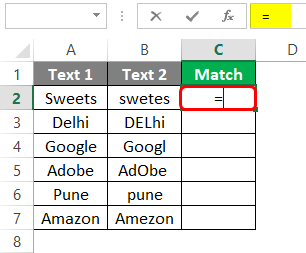
Stræk 2: Da vi ønskede at sammenligne den værdi, der er til stede i celle A2, skal du bruge A2 som det første argument under C2 efter lig med til-tegnet.
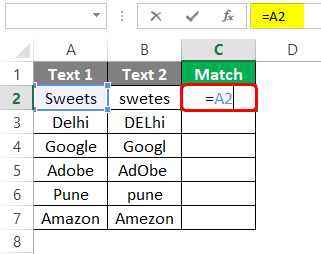
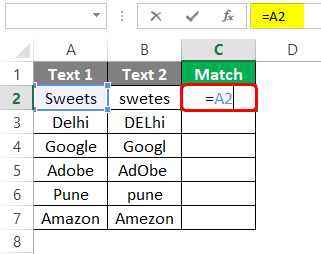
Stræk 3: Nu ønskede vi at kontrollere, om den værdi, der er til stede i A2, passer med den værdi, der er til stede i B2, for at gøre det, skal du bruge =B2 som et næste argument. Hele formlen vil lyde som =A2=B2.
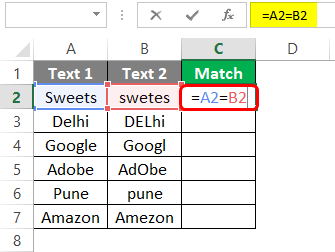
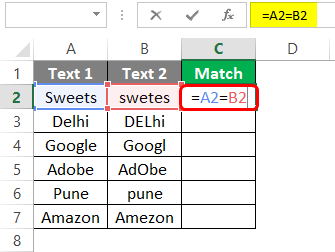
Dette er en logisk formel, der kontrollerer, om den værdi, der er til stede i celle A2, passer nøjagtigt med den værdi, der er til stede i celle B2. Hvis begge værdier stemmer overens, returnerer den det boolske output TRUE. Hvis begge værdier ikke stemmer overens, returnerer den det boolske output FALSK.
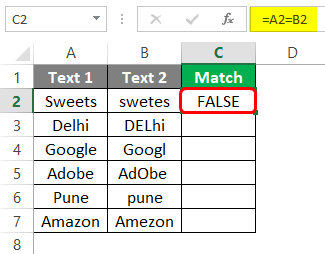
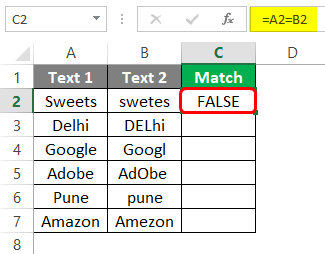
Træk nu formlen hen over alle arbejdscellerne, og se output som vist nedenfor:
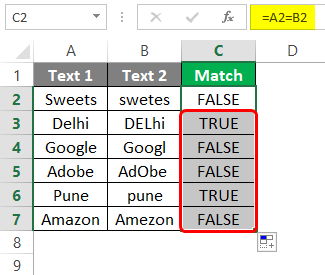
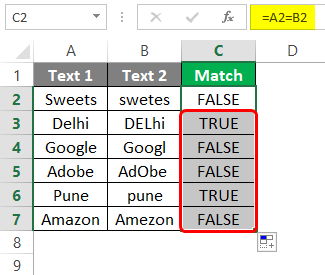
- Du kan se, at nogle af cellerne stemmer overens med hinanden fra begge kolonner, og at nogle af dem ikke gør det. Dette skyldes, at for output i C2 har A2 værdien “Sweets”, mens værdien i B2 er “swetes”. Det samme gælder for det fjerde output, hvor A4 har værdien “Google”, mens B4 har “Googl”. Etc.
- Bemærk, at dette kriterium for matchning ikke tager hensyn til, om teksten er skrevet med store eller små bogstaver.
- Der er nogle gange de ekstra mellemrum, der gør, at teksten ikke kan matches ved hjælp af lighedsoperatoren. Se f.eks. den femte række, hvor to strenge ser nøjagtig ens ud, og de burde matche med hinanden. Men resultatet er FALSK, fordi vi har et ekstra mellemrum i slutningen af celle B5. Du kan også validere dette ved hjælp af Len-funktionen.
Dette er en metode, som vi kan bruge til at kontrollere, om værdierne under to kolonner stemmer overens eller ej. Lad os se en anden metode til at kontrollere det samme.


Metode #2
Nu skal vi se en anden metode, hvor vi skal bruge en betinget IF-anvisning til at kontrollere, om to af kolonnerne har match eller ej. Følg nedenstående trin.
I nogle tilfælde er det måske ikke altid en god repræsentant at få værdierne som TRUE/FALSE, når vi skal sammenligne to kolonner for match. Det vil være nyttigt i sådanne tilfælde at have en ordentlig sætning, der kan fortælle dig, om dataene matcher eller ikke matcher. Lad os oprette en brugerdefineret formel ved hjælp af en betinget IF-anvisning, der virker til vores fordel.
Stræk 1: Overvej det samme eksempel som det foregående. I celle C2 skal du starte en formel ved hjælp af en betinget IF-anvisning som vist nedenfor:
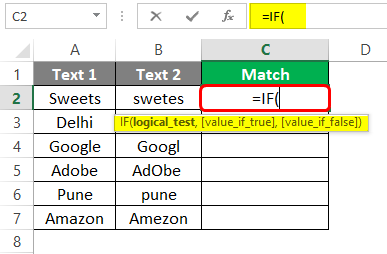
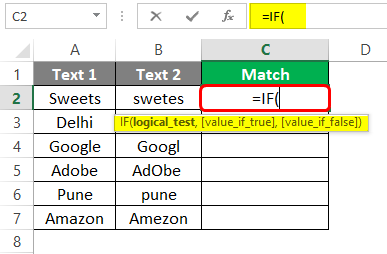
Stræk 2: Det første argument under betinget IF har brug for en logisk test. I vores eksempel skal vi kontrollere, om to af kolonnerne har matchende værdier eller ej. Derfor kan vi bruge A2=B2 som en logisk test under IF-erklæringen. Se skærmbilledet nedenfor:
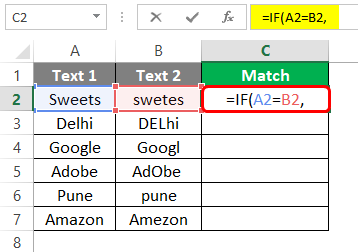
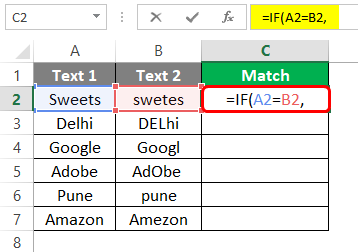
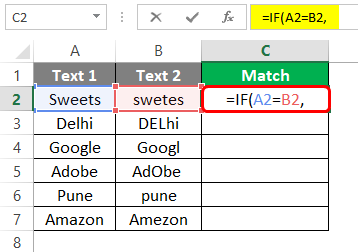
Du skal bruge et komma som separator for at adskille flere argumenter i IF-erklæringen.
Skridt 3: Nu skal vi angive værdien for argumentet . Dette skal være den værdi, der vil afspejle sig i celle C2, hvis den logiske test har output som TRUE. Vi vil bruge nøgleordet “Matching” som værdi for dette argument.
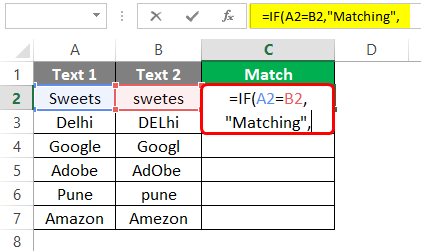
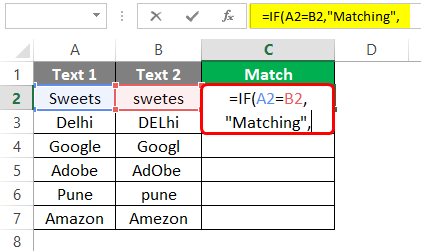
Stræk 4: På lignende måde skal vi angive en værdi for argumentet . Dette vil være den værdi, der afspejles i celle C2, hvis den logiske betingelse har output som FALSE. Vi vil bruge “Not Matching” som værdi for dette argument.
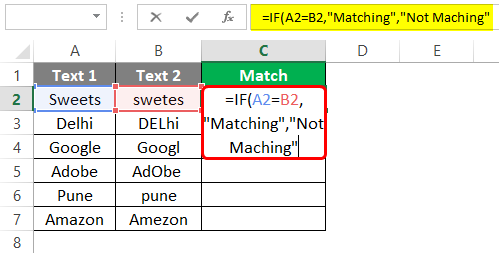
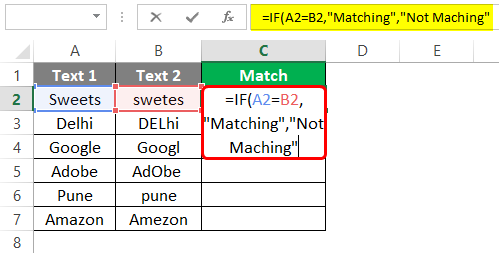
Glem ikke at bruge de dobbelte anførselstegn, inden for hvilke værdierne skal tilføjes. Ellers vil der opstå en fejl i formlen.
Stræk 5: Brug lukkende parenteser for at fuldføre formlen, og tryk på Enter-knappen for at se resultatet.
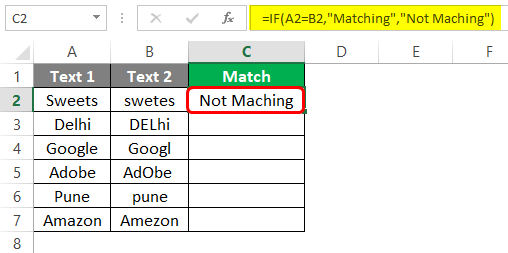
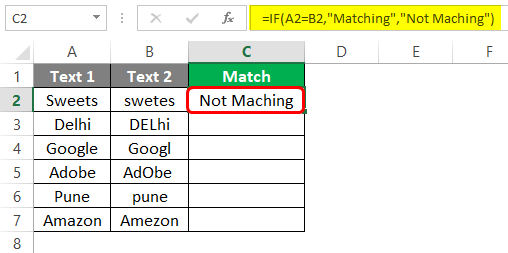
Du kan se, at den værdi, vi får under C2, er “Not Matching”. Fordi teksten i to kolonner ikke matcher hinanden.
Stræk formlen hen over rækkerne for at se, om to kolonner har matchende værdier med hinanden eller ej.

Dette er de to metoder, hvormed vi kan sammenligne to kolonner i Excel for match. Vi vil afslutte denne artikel her og har nogle punkter, der skal huskes for jer om det samme.
Ting at huske
- Du kan bruge lighedsoperatorerne på samme måde, som vi bruger det til at sammenligne to værdier i almindelig matematik. Hvis værdierne stemmer overens, vil den returnere TRUE som output, og hvis værdierne ikke stemmer overens, vil den returnere FALSE.
- Lighedsoperatoren tæller ikke tilfældet i teksten. Eks. DUBAI, Dubai, dubai er alle ens for denne operatør.
- Vi kan også tilpasse resultaterne ved blot at bruge en betinget IF-anvisning, hvormed vi kan få en anstændig meddelelse til at dukke op for match og ikke-match i stedet for TRUE og FALSE.
- På samme måde kan vi sammenligne data, der enten har numeriske værdier eller blandede værdier i det fra to forskellige kolonner for matches.
Anbefalede artikler
Dette har været en guide til at sammenligne to kolonner i Excel for matches. Her diskuterer vi hvordan man sammenligner to kolonner i Excel for Matches sammen med praktiske metoder og downloades excel skabelon. Du kan også gå gennem vores andre foreslåede artikler –
- Sammenligne to lister i Excel
- Sammenligne datoer i Excel
- KOLUMNS formel i Excel
- Matching Columns in Excel