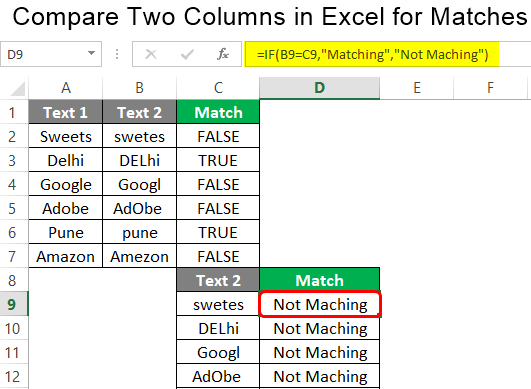
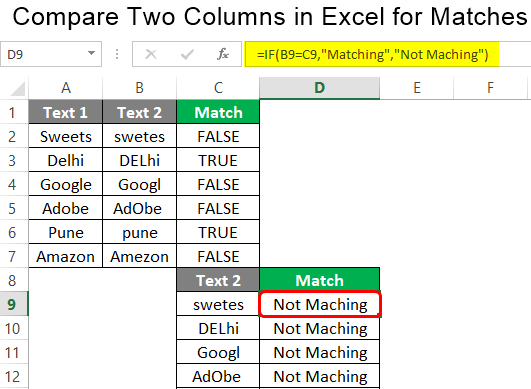
Excel Jämför två kolumner för matchning (innehållsförteckning)
- Vad är att jämföra två kolumner i Excel för matchning?
- Metoder för att jämföra två kolumner för matchningar
Introduktion till att jämföra två kolumner i Excel
Excel är det mest potenta verktyget på planeten och vi alla kommer att hålla med om det faktum. Vi kan göra nästan allt med Excel när det gäller dataanalys. Det är inte bara ett verktyg som låter dig lagra data utan mer än så. När det gäller att jämföra och matcha olika datamängder eller för den delen olika kolumner har vi flera alternativ att göra. Att jämföra två eller flera kolumner i Excel för matchningar är också en uppgift för varje dataanalytiker och i den här artikeln kommer vi att se olika metoder med hjälp av vilka vi kan jämföra två kolumner i Excel för matchningar.
Starta din kostnadsfria Excel-kurs
Excel-funktioner, formler, diagram, formatering skapa excel dashboard & andra
Vad är att jämföra två kolumner i Excel för matchningar?
När vi gör dataanalyser i Excel är en av de viktigaste uppgifterna när vi gör det att jämföra två kolumner och ta reda på om värdena i dem matchar rad för rad. Detta har betydelse baserat på situationen. Ibland vill du bara avkorta din datamängd, och samtidigt som du gör det är det av centralt intresse att minska dubbleringen. Du kanske vill kontrollera om värdena i två kolumner matchar varandra. Om så är fallet kan du välja att ta bort en av de två kolumnerna. Eller så kanske du gör en jämförelse och försöker se om de två kolumnerna från två olika datamängder med samma egenskaper stämmer överens. På det ena eller andra sättet kan du behöva några metoder för att jämföra två kolumner för att se om de stämmer överens. Vi kommer att gå igenom några metoder för att uppnå detta.
Metoder för att jämföra två kolumner för matchningar
Vi kommer att diskutera några metoder för att jämföra två kolumner för matchningar.
Metod #1
Tänk på data som visas i skärmdumpen nedan som innehåller olika textvärden.
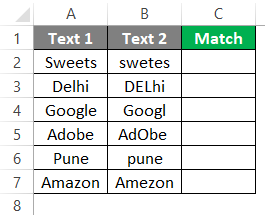
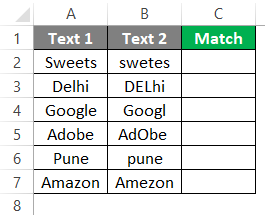
För att kontrollera om två av kolumnerna matchar eller inte, kan vi använda den enklaste metoden. Följ stegen nedan:
Steg 1: I cell C2 börjar du inleda formeln med hjälp av likhetstecknet (”=”). Du kan använda tangentbordsknappen för samma sak.
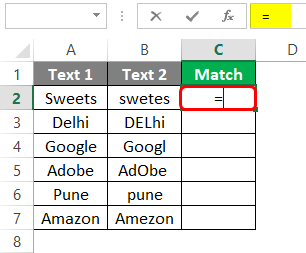
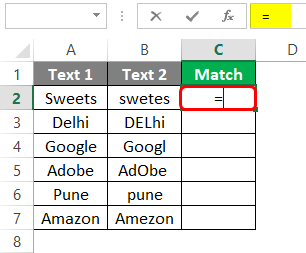
Steg 2: Eftersom vi ville jämföra det värde som finns i cell A2 använder vi A2 som första argument under C2 efter likhetstecknet.
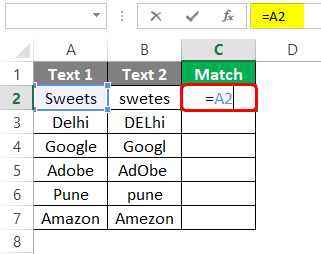
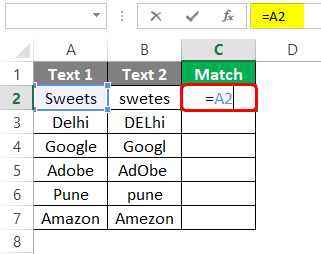
Steg 3: Nu ville vi kontrollera om värdet i A2 stämmer överens med värdet i B2, använd därför =B2 som nästa argument. Hela formeln kommer att se ut som =A2=B2.
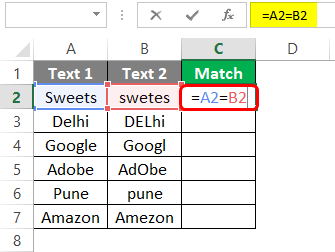
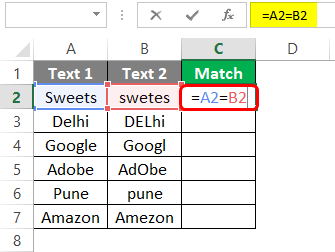
Detta är en logisk formel som kontrollerar om det värde som finns i cell A2 exakt matchar det värde som finns i cell B2. Om båda värdena stämmer överens kommer den att återge den booleska utgången TRUE. Om båda värdena inte stämmer överens kommer den att ge boolska utdata FALSK.
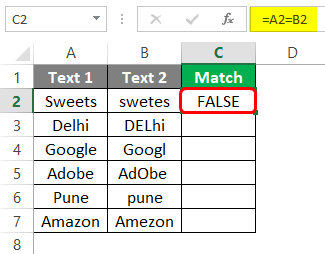
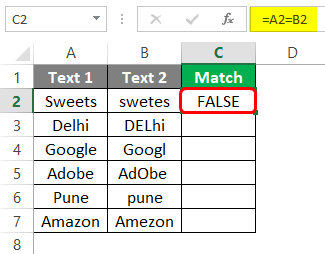
Dra nu formeln över alla arbetsceller och se utdata enligt nedan:
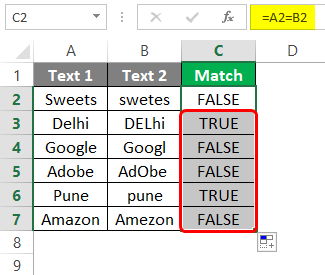
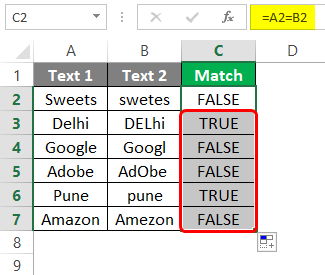
- Du ser att en del av cellerna kommer att stämma överens med varandra från båda kolumnerna och en del av dem kommer inte att stämma. Detta beror på att A2 i C2 har värdet ”Sweets” medan värdet i B2 är ”swetes”. Samma sak gäller för den fjärde utgången där A4 har värdet ”Google” och B4 har ”Googl”. Etc.
- Bemärk att detta kriterium för matchning inte tar hänsyn till om texten är med stora eller små bokstäver.
- Det finns ibland extra mellanslag som gör att texten inte kan matchas med hjälp av likhetsoperatorn. Se till exempel den femte raden där två strängar ser exakt likadana ut och borde matcha varandra. Men resultatet är FALSK eftersom vi har ett extra mellanslag i slutet av cell B5. Du kan bekräfta detta med hjälp av Len-funktionen också.
Detta är en metod som vi kan använda för att kontrollera om värdena under två kolumner matchar varandra eller inte. Låt oss se en annan metod för att kontrollera samma sak.


Metod #2
Nu ska vi se en annan metod där vi ska använda ett villkorligt IF-uttalande för att kontrollera om två av kolumnerna har matchningar eller inte. Följ stegen nedan.
I vissa fall är det inte säkert att bara få värden som TRUE/FALSE när vi jämför två kolumner för matchningar. Att ha en ordentlig fras som kan visa om data matchar eller inte matchar är till hjälp i sådana fall. Låt oss skapa en anpassad formel med hjälp av ett villkorligt IF-statement som fungerar till vår fördel.
Steg 1: Tänk på samma exempel som det föregående. I cell C2 initierar du en formel med hjälp av ett villkorligt IF-uttalande enligt nedan:
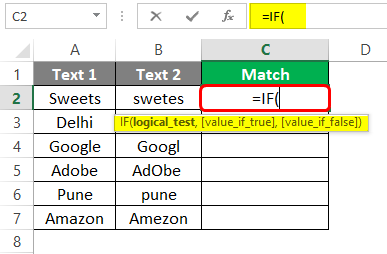
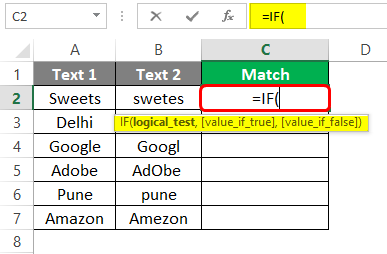
Steg 2: Det första argumentet under villkorligt IF behöver ett logiskt test. I vårt exempel måste vi kontrollera om två av kolumnerna har matchande värden eller inte, därför kan vi använda A2=B2 som ett logiskt test under IF-satsen. Se skärmdumpen nedan:
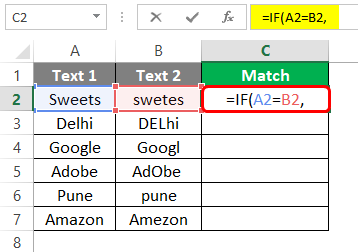
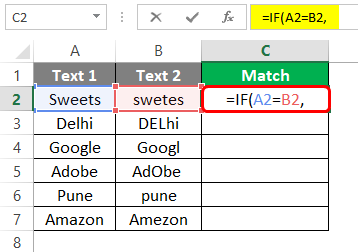
Du måste använda ett kommatecken som separator för att separera flera argument i IF-satsen.
Steg 3: Nu måste vi ange ett värde för argumentet . Detta ska vara det värde som kommer att återspeglas i cell C2 om det logiska testet har utgången som TRUE. Vi kommer att använda nyckelordet ”Matching” som värde för detta argument.
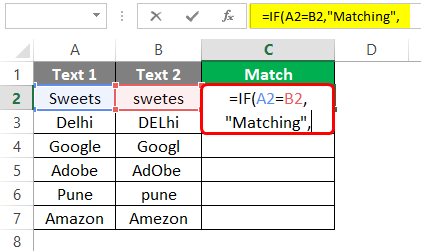
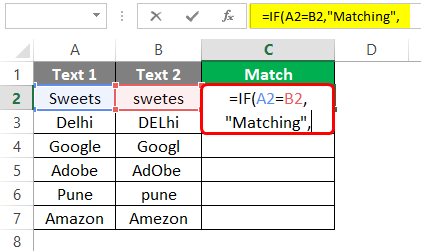
Steg 4: På samma sätt måste vi ange ett värde för argumentet . Detta kommer att vara det värde som reflekteras i cell C2 om det logiska villkoret har utgången FALSE. Vi kommer att använda ”Not Matching” som värde för detta argument.
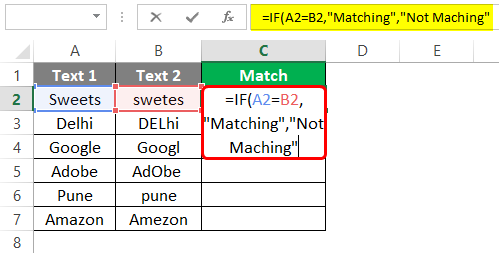
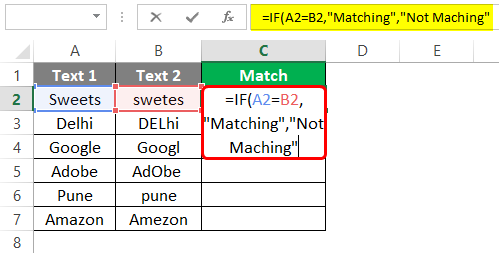
Glöm inte att använda de dubbla citattecken inom vilka värdena ska läggas till. Annars skulle det uppstå ett fel i formeln.
Steg 5: Använd avslutande parenteser för att slutföra formeln och tryck på Enter-knappen för att se resultatet.
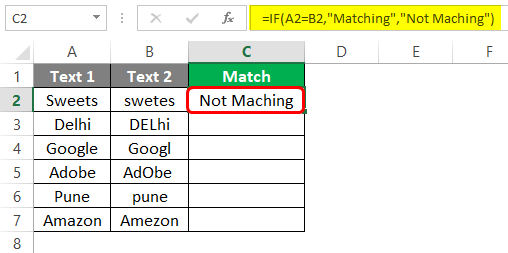
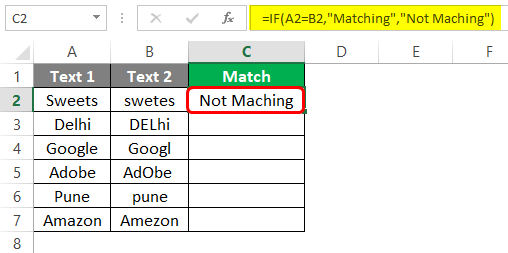
Du kan se att det värde vi får under C2 är ”Not Matching”. Eftersom texten i två kolumner inte matchar varandra.
Steg 6: Dra formeln över raderna för att se om två kolumner har matchande värden med varandra eller inte.


Det här är de två metoderna som vi kan använda för att jämföra två kolumner i Excel för att hitta matchningar. Vi avslutar den här artikeln här och har några punkter att komma ihåg för er om samma sak.
Ting att komma ihåg
- Du kan använda likhetsoperatorerna på samma sätt som vi använder dem för att jämföra två värden i allmän matematik. Om värdena stämmer överens kommer den att ge TRUE som utdata och om värdena inte stämmer överens kommer den att ge FALSE.
- Likhetsoperatorn räknar inte med textens kasus. Ex. DUBAI, Dubai, dubai är alla lika för den här operatören.
- Vi kan också anpassa resultaten genom att helt enkelt använda ett villkorligt IF-uttalande som gör att vi kan få ett anständigt meddelande för matchningar och icke-matchningar i stället för TRUE och FALSE.
- På liknande sätt kan vi jämföra data som har antingen numeriska värden eller blandade värden i den från två olika kolumner för matchningar.
Rekommenderade artiklar
Detta har varit en guide för att jämföra två kolumner i Excel för matchningar. Här diskuterar vi Hur man jämför två kolumner i Excel för matchningar tillsammans med praktiska metoder och nedladdningsbar Excel-mall. Du kan också gå igenom våra andra föreslagna artiklar –
- Genomföra två listor i Excel
- Genomföra datum i Excel
- COLUMNS Formel i Excel
- Matchande kolumner i Excel