Tulevaisuudessa minulla oli tilanne, jossa halusin lähettää jollekin kuvan, mutta halusin sen olevan kahden kuvan yhdistelmä. Kuvien lähettäminen erikseen ei olisi ollut hauskaa, koska ne olisi pitänyt näyttää vierekkäin parhaan vaikutelman saamiseksi. Halusin myös tehdä tämän ilman Photoshopia tai jonkin kolmannen osapuolen ohjelman lataamista!
Sain sen toimimaan käyttämällä Paintia, vaikka se ei olekaan ihanteellisin työkalu käytettäväksi ilmeisistä syistä. Niin kauan kuin pieni rajaus ja kuvan koon muuttaminen on ok, se ei ole oikeastaan ollenkaan paha ja tulokset ovat hyviä. Tässä artikkelissa käyn läpi vaiheet, joilla voit yhdistää kaksi kuvaa yhdeksi kuvaksi Windowsissa.
Jos käytät Mac-tietokonetta tai haluat vain mieluummin muita työkaluja kuin MS Paintia, katso YouTube-videomme, jossa käymme läpi pari hyvää kuvankäsittelytyökalua, jotka voivat suorittaa saman tehtävän helposti.

Kahden kuvan yhdistäminen MS Paintilla
Aloitetaan ensin kuvista, jotka haluamme yhdistää. Esimerkissäni käytän kahta Microsoftin Windows 7:n mukana toimitettua esimerkkikuvaa: krysanteemia ja hortensioita.

Seuraavaksi haluamme selvittää kuvien koot. Riippuen kuvista, joita yrität yhdistää, saatat joutua rajaamaan yhden kuvan, jotta se mahtuu kunnolla toisen kuvan viereen. Koska käytämme Paintia, napsauta hiiren kakkospainikkeella yhtä kuvaa ja valitse Avaa – Paintilla.

Napsauta pientä nuolta Home-välilehden vasemmalla puolella ja napsauta Properties. Täältä näet, kuinka suuri kuva on pikseleinä tai tuumina.
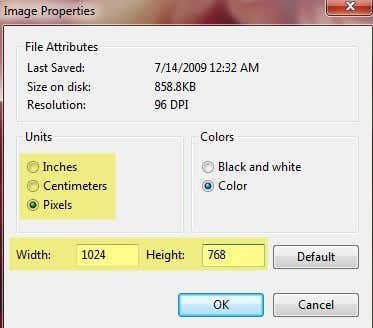
Jos avaat kuvia digitaalikamerasta, ne voivat olla hyvin suuria, ja siksi on hyvä ensin muuttaa niiden kokoa kohtuullisemmaksi. Näin voit myös lähettää yhdistetyn kuvan sähköpostitse ilman, että sen koko on jotain älyttömiä 8 Mt! Voit muuttaa kokoa Paintissa napsauttamalla Home-välilehden Resize-painiketta.

Voit halutessasi tehdä sen joko prosentteina tai pikseleinä. Haluat myös varmistaa, että Pidä kuvasuhde yllä -ruutu on valittuna.

Kun olet muuttanut kokoa, voit halutessasi myös rajata sitä. Voit taas aina mennä Ominaisuudet-kohtaan nähdäksesi kuvan lopullisen koon pikseleinä tai tuumina. Näin voit säätää toisen kuvan samankokoiseksi, jos niin haluat. Kun haluat rajata, napsauta Valitse-painiketta ja valitse sitten alue, jonka haluat rajata. Lopuksi napsauta vain Crop (Rajaa) -painiketta ja olet valmis.

Kun olet säätänyt koon ja rajauksen valmiiksi, siirry eteenpäin ja tallenna kuva. Avaa nyt toinen kuva ja tee samat säädöt vastaamaan ensimmäistä kuvaa. Nyt on vuorossa kuvien yhdistämisen hauska osuus. Merkitse muistiin molempien kuvien koot ja luo sitten uusi tiedosto Paintissa.

Esimerkiksi se luo uuden tiedoston, jolla on oletuskoko. Meidän on määritettävä uuden kuvamme koko siten, että leveys on täsmälleen kuvan 1 kuvan 2 leveys ja korkeus on vain yhden kuvan korkeus. Minun tapauksessani molemmat kuvat olivat alun perin 1024×768, mutta muutin sitten niiden kokoa puoleen. Minun on siis muutettava uusi kuvakoko 1024×384:ksi, jotta molemmat kuvat mahtuvat siihen. Onko siinä järkeä? Mene taas Ominaisuuksiin ja säädä kokoa manuaalisesti:

Huomaa, että tämä asettaa kaksi kuvaa vierekkäin. Jos haluaisit ne päällekkäin, tekisit leveydeksi meidän tapauksessamme 512 ja korkeudeksi 768. Täytyy siis vain tehdä hieman matematiikkaa, jotta saat oikean koon siihen, mitä haluat tehdä. Kun olet muuttanut uuden kuvan kokoa, avaa toinen Paint-ohjelma. Jos yrität tehdä File Open, se pyytää sinua sulkemaan nykyisen kuvan, joten sinun on avattava uusi Paint-instanssi.
Avaa yksi kuvista ja valitse koko kuva valitsemalla Select All. Napsauta sitten Kopioi.

Mene nyt uuteen kuvaan ja napsauta vasemmassa yläkulmassa olevaa Liitä-painiketta. Sen pitäisi nyt näyttää tältä:

Mene nyt toisessa Paint-instanssissa ja avaa toinen kuva ja valitse Kaikki ja sitten Kopioi. Liitä se sitten uuteen kuvaan. Oletusarvoisesti se menee suoraan ensimmäisen kuvan päälle. Jos viet hiiren hiiren kuvan päälle, näet, että voit vetää sen uuteen paikkaan. Klikkaa ja vedä oikealle puolelle.
Jos mokaat ja pudotat sen väärään paikkaan, jostain syystä kuvaa on mahdotonta valita uudelleen. Ainakaan minä en saanut sitä selville. Siinä tapauksessa sinun täytyy vain klikata aivan yläreunassa olevaa Undo-nuolta tai painaa CTRL + Z. Sitten vain liität sen uudestaan ja siirrät sen. Lisäksi, kun liität sen ensimmäisellä kerralla, voit käyttää näppäimistön nuolinäppäimiä myös kuvan siirtämiseen.

Se on siis siinä! Tee nyt vain Tiedosto – Tallenna nimellä ja mene eteenpäin ja tallenna yhdistetty kuva! Se voi vaatia hieman aikaa ja kärsivällisyyttä, varsinkin jos sinulla on kaksi täysin erikokoista kuvaa, mutta kun pääset jyvälle, se on melko helppoa. Tämä on myös hyvä tietää siltä varalta, että käytät jonkun tietokonetta, johon ei ole asennettu kolmannen osapuolen kuvankäsittelyohjelmia. Nauti!