
A Microsoft Excel a Microsoft Office csomag rendkívül népszerű alkalmazása. Ezt sokan használják különböző számítások elvégzésére és különböző feladatok elvégzésére.
Kétségtelenül nagyon hasznos alkalmazás, de mivel sok olyan eset van, amikor az Excel folyamatosan összeomlik, lefagy, sőt le is záródik.
Nos, ez egy nagyon frusztráló probléma, mivel a felhasználó nem tudott semmilyen feladatot végrehajtani az Excel fájljában. De mostantól kezdve nem kell foglalkoznia ilyen bosszantó problémákkal…!
Mint ma ebben a cikkben, mélyen megvitatom ezt a konkrét Excel összeomlási problémát.
Az Excel miért zuhan le, vagy milyen hiba jön az Excel összeomlása után, és ami a legfontosabb, hogyan kell megoldani az Excel összeomlási problémáit?
- Miért zuhan le az Excel?
- Milyen hiba jön az Excel összeomlása után?
- Hogyan javítsa az Excel Keep Crashing Issue-t?
- 1. javítás: COM-bővítmények eltávolítása
- Fix 2: A Microsoft Excel animáció eltávolítása
- Fix 3: Fedezze fel az Excel fájl részleteit és tartalmát
- Fix 4: Az Excel futtatása biztonságos módban
- Fix 5: Az MS Office újratelepítése és javítása
- Fix 6: Az Excel csak egy táblázatban fagy le
- Fix 7: Ellenőrizze az ütköző programokat vagy folyamatokat
- Automatikus megoldás: MS Excel Repair Tool
- Lépések az MS Excel javító eszköz használatához:
- Következtetés:
- Margret
Miért zuhan le az Excel?
Az olyan esetek, mint az Excel összeomlik a fájl megnyitásakor, vagy a gyakori Excel munkafüzet folyamatosan összeomlik, önmagában azt jelzi, hogy vagy az alkalmazásban vagy az adott Excel munkafüzetben van a probléma.
Nézze meg az okot, amiért az Excel folyamatosan összeomlik, hogy ennek megfelelően dolgozhasson a probléma megoldásához:
- A probléma oka lehet az elavult MS Excel verzió.
- Az Excel alkalmazás ütközik a vírusirtó eszközökkel vagy más programokkal a számítógépen.
- Az Excel stílus és a cellák formázásának helytelen kombinációja vagy használata.
- Az MS Office alkalmazás nincs megfelelően telepítve, vagy esetleg javításra szorul.
- Inkompatibilis Excel Add-Ins
- Az Excel összeomlása akkor is előfordul, ha az Excel fájl sérült vagy sérült.
- Ha az Excel fájlt valamilyen harmadik féltől származó szoftverrel hozzák létre, akkor is ugyanazzal az összeomlással, lefagyással, lassú reagálással, mint a problémák.
Milyen hiba jön az Excel összeomlása után?
A felhasználók által kapott néhány gyakori hiba, amikor az Excel folyamatosan összeomlik, az alábbiakban a képernyőképekkel együtt szerepel:
Probléma lépett fel, és a Microsoft Excel bezárult. Elnézést kérünk a kellemetlenségért.

Az Excel nem válaszol.

Az Excel nem működik.

Egy probléma miatt a program nem működik megfelelően. A Windows bezárja a programot, és értesítést küld, ha van megoldás.

Ezek a gyakori hibák, amelyekkel a felhasználók gyakran találkoznak, miután az Excel összeomlik a fájl megnyitásakor.
A hibákkal gyakran szembesül a felhasználó, amikor az Excel összeomlik, lefagy vagy akár le is záródik.
Ez megszakítja az egész munkát, mivel az Excel nem reagál, és ennek eredményeként a felhasználók nem tudtak semmit sem tenni az Excel-fájlon, vagy hozzáférni a munkafüzetben tárolt teljes információhoz.
Az Excel állandóan összeomló problémák megoldásához tehát bizonyos javításokat kell végrehajtania.
Hogyan javítsa az Excel Keep Crashing Issue-t?
Vegyünk egy gyors előzetes áttekintést a javításokról, amelyeket az Excel keeps crashing probléma egyszerű rögzítéséhez fogunk használni:
1: COM-bővítmények eltávolítása
2: Microsoft Excel animáció eltávolítása
3: Az Excel fájl részleteinek és tartalmának feltárása
4: Az Excel futtatása biztonságos módban
5: MS Office újratelepítése és javítása
6: Az Excel csak egy táblázatkezelőben fagy le
7: Összeférhetetlen programok vagy folyamatok ellenőrzése
Tudjuk meg, hogyan kell alkalmazni az egyes megoldásokat.
1. javítás: COM-bővítmények eltávolítása
A COM-bővítmények nagyon rosszak, és ez számos problémát okoz az Excel fájlban, ezért a legjobb, ha letiltjuk őket.
A COM-bővítmények harcolnak a memóriáért, és az Excel lefagyását és összeomlási problémákat okoznak.
A legjobb tehát, ha letiltja a COM-bővítményeket, ehhez kövesse a következő lépéseket:
- Válassza a Fájl, majd menjen a Beállítások és bővítmények menüpontra.
- A párbeszédpanel alján > Módosítsa a Kezelés legördülő menüpontot COM-bővítményekre > válassza a Menj.

- Ezután törölje az engedélyezett COM-bővítmények jelölőnégyzetét > kattintson az OK gombra.

Remélem, a COM-bővítmények letiltása megoldja az Excel összeomlási problémáit. De ha nem, akkor kövesse a második megoldást:
Fix 2: A Microsoft Excel animáció eltávolítása
Az Excel összeomlásának számos oka közül az animáció is egy nagyon gyakori ok.
Az Excel animáció automatikusan bekapcsol, és számos problémát okoz, ez általában lassítja az Excel teljesítményét, sőt összeomlik.
A legjobb tehát, ha kikapcsolja az animációt.
Az Excel animáció kikapcsolásához kövesse a lépéseket:
- Válassza ki a Fájl > Beállítások.
- Koppintson a Speciális lapra, és törölje a ‘Hardveres grafikus gyorsítás letiltása’ opciót.
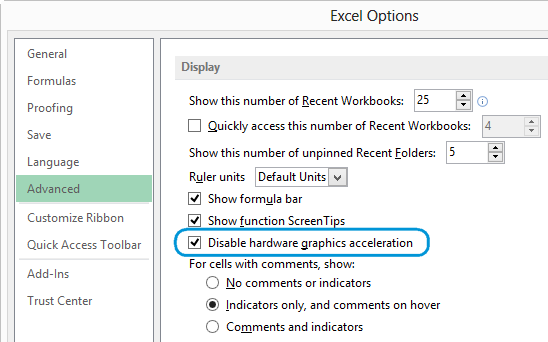
- Azután nyomja meg az OK gombot, és indítsa újra az Excel alkalmazást.
Ez segített néhány felhasználónak az Excel állandóan összeomló problémájának megoldásában.
Fix 3: Fedezze fel az Excel fájl részleteit és tartalmát
Az Excel fájlok hosszú ideig léteznek a számítógépen, és verzióról verzióra frissülnek.
Ez gyakran utazik a felhasználók között, és a felhasználók átveszik az Excel fájlt, de nem tudják, mi szerepel benne.
Az alábbiakban megadott területek azok, amelyek miatt az Excel folyamatosan lefagy, mint a problémák:
- A képletek, amelyek egész oszlopokra hivatkoznak.
- Több mint ezer rejtett vagy 0 magasságú és szélességű objektum
- A tömbképletek, amelyek páratlan számú elemre hivatkoznak az argumentumokban.
- A munkafüzetek közötti rendszeres copy-paste miatt okozott felesleges stílusok.
- Az érvénytelen és feleslegesen definiált nevek
A területek ellenőrzése, hogy megtudja, mi okozza az Excel munkafüzet állandóan összeomló vagy nem reagáló problémáit.
Fix 4: Az Excel futtatása biztonságos módban
A biztonságos mód lehetővé teszi a felhasználók számára, hogy biztonságosan használhassák az Excel-t mindenféle probléma nélkül általában az induló programok.
A legjobb tehát, ha egyszer megpróbálja elindítani az Excel-t biztonságos módban.
- A program indításakor nyomja meg és tartsa lenyomva a CTRL billentyűt, vagy egyébként a “/safe” (excel.exe /safe) opciót a program parancssorból történő indításakor.

- Az Excel biztonságos módban történő futtatása során elkerülhetők az olyan funkciók és beállítások, mint az alternatív indítási hely, az eszköztárak módosítása, az xlstart mappa és még az Excel-bővítmények is.

Az Excel indításával remélhetőleg; biztonságos módban az Excel összeomlásának problémája megoldódik, de ha nem, akkor ajánlott az automatikus MS Excel javító segédprogram használata, az Excel problémák, hibák, korrupció és mások javításához.
Fix 5: Az MS Office újratelepítése és javítása
A legtöbbször látható, hogy az MS Office programcsomag javítása megoldja az Excel összeomlásának problémáját. Főleg akkor, ha a problémát a sérült Excel program vagy MS office fájl okozza.
A módszer végrehajtásához próbálja meg a következő lépéseket:
- Kattintson a jobb gombbal a “Start” gombra, és válassza a Vezérlőpultot.
- Kövesse a “Programok”> “Program & Funkciók” útvonalat.
- Keresze meg a listában a “Microsoft Office” programot. Miután megtalálta, kattintson a jobb gombbal az ikonra, és válassza a “Módosítás” opciót.

- Lépjen a “Gyorsjavítás”-ra, majd kattintson a “Javítás”-ra.

- A javítási folyamat befejezése után. Indítsa el újra az excel alkalmazást, hogy ellenőrizze, hogy az excel munkafüzet összeomlása probléma megoldódott-e vagy sem.
- Ha a probléma továbbra is fennáll, akkor azonnal közelítsen az “Online javítás” opcióhoz.
Fix 6: Az Excel csak egy táblázatban fagy le
Ha csak egy adott Excel-táblázatban szembesül ezzel az Excel összeomlási problémával. Akkor nagy az esélye annak, hogy a fájljában valamilyen feltételes formázási probléma van.
A megoldáshoz kövesse az alábbi lépéseket:
- Nyissa meg a problémás Excel fájlt.
- Azután lépjen a “Főoldal” > “Feltételes formázás” > “Szabályok törlése” > “Szabályok törlése az egész lapról”
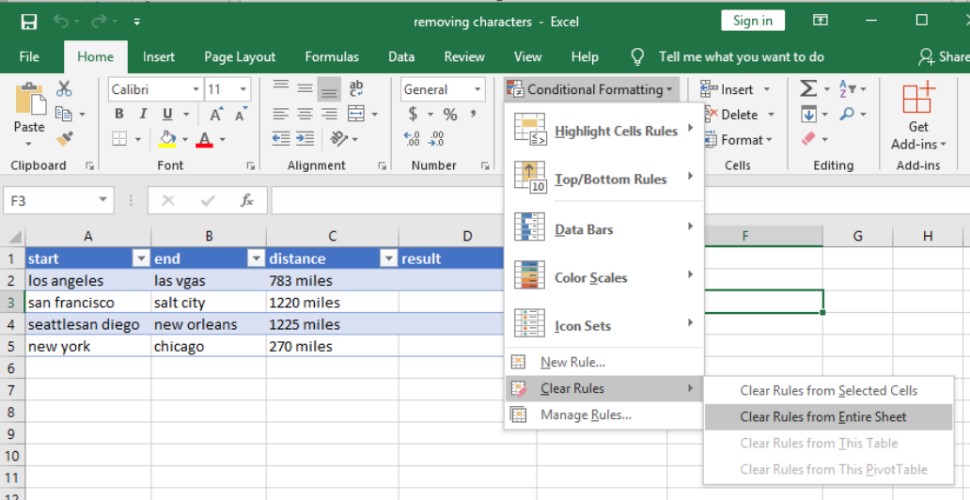
- A fenti lépéseket bármelyik Excel-táblázatában alkalmazhatja.
- Válassza a “Fájl” > “Mentés másként” lehetőséget. Ezzel egy friss másolatot készít az Excel táblázatáról. Adjon más nevet ennek az új fájlnak, hogy ne írja felül a régit. A régi megmarad, ha az elveszett adatok miatt vissza kell térnie hozzá.
Fix 7: Ellenőrizze az ütköző programokat vagy folyamatokat
A Windows rendszerindításakor sok folyamat automatikusan elindul a háttérben. Így esélye van annak is, hogy ezek a programok ütköznek az Ön excel alkalmazásával.
Elvégezheti a tiszta rendszerindítást, vagy szelektív indítást végezhet az ütköző alkalmazás leállításához. Az alábbiakban ismertetjük a feladat elvégzéséhez szükséges lépéseket.
- A számítógépén jelentkezzen be rendszergazdaként.
- Nyomja meg a billentyűzeten a +X billentyűt.
- Válassza a Futtatás opciót, és a megnyíló ablakba írja be az msconfig parancsot.

- Ezután megjelenik a képernyőn a Rendszerkonfiguráció párbeszédpanel.
- Most lépjen a Szolgáltatások fülre, és tegyen egy pipa a Minden Microsoft szolgáltatás elrejtése opcióra.
- Válassza az Összes letiltása> Alkalmazása>OK opciót.

- Ezután lépjen az Indítás lapra, és válassza a Feladatkezelő megnyitása lehetőséget.

- A Feladatkezelő megnyitott párbeszédpanelén koppintson az Indítás fülre. Most kattintson a jobb gombbal a letiltani kívánt elemre, és válassza a letiltást.

- Zárja be a Feladatkezelőt.
- A párbeszédpanelen a Rendszerkonfiguráció párbeszédpanelen található Indítás lapon. Nyomja meg az OK lehetőséget, és indítsa újra a számítógépet.
Automatikus megoldás: MS Excel Repair Tool
Ha az összes fent említett javítás nem oldja meg az Excel folyamatosan összeomlik problémát, akkor ez azt jelenti, hogy a probléma az Excel fájlban van. Lehet, hogy az Excel fájlja valahogyan sérült vagy sérült.
Az ilyen helyzetek egyszerű kezeléséhez mindig a szakemberek által ajánlott MS Excel javítóeszközzel javíthatja a sérült, sérült, valamint az Excel fájl hibáit. Ez az eszköz lehetővé teszi, hogy könnyen visszaállítsa az összes sérült excel fájlt, beleértve a diagramok, munkalap tulajdonságai cella megjegyzések, és más fontos adatokat. Ennek segítségével mindenféle problémát, korrupciót, hibákat javíthat az Excel munkafüzetekben.


Ez egy egyedülálló eszköz több Excel fájl javítására egy javítási ciklusban, és visszaállítja a teljes adatot egy előnyös helyre. Könnyen használható és kompatibilis mind a Windows, mind a Mac operációs rendszerekkel. Ez támogatja a teljes Excel verziókat, és a demó verzió ingyenes.
Lépések az MS Excel javító eszköz használatához:







Következtetés:
Szóval, ez az egész az Excel összeomlásáról szól.
A legjobb tudásom szerint megpróbáltam megosztani önnel néhány lehetséges működő megoldást az Excel összeomlásának megállítására és a problémamentes használatára.
Használja a megadott megoldásokat, és ellenőrizze, melyik működik az ön számára a probléma megoldásához
Ezeken kívül az is kiderült, hogy sok esetben a vírusirtó konfliktusba kerül az Excel-fájllal, és ez okozza az Excel-fájl összeomlását, lefagyását vagy nem reagál. Ezért a legjobb, ha megpróbálja frissíteni a vírusirtó szoftverét, vagy ideiglenesen le is tilthatja azt, hogy ellenőrizze, ez megoldja-e a problémát.
Egyébként tartsa a Windows operációs rendszerét a legújabb frissítésekkel, hogy jobban teljesítsen.
Ha bármilyen további kérdése van a bemutatottakkal kapcsolatban, mondja el nekünk az alábbi megjegyzés rovatban.
Good Luck….



Margret

Margret Arthur vállalkozó & tartalom marketing szakértő. Technológiai blogokat és szakvéleményeket ír az MS Office, az Excel és más technikai témákról. Jellegzetes művészete a tech információk könnyen érthető nyelven történő bemutatásában nagyon lenyűgöző. Amikor nem ír, imádja a tervezetlen utazásokat.