
Microsoft Excel jest bardzo popularna aplikacja pakietu Microsoft Office. To jest używany przez wielu ludzi do wykonywania różnych obliczeń i wykonywania różnych zadań.
Jest to niewątpliwie bardzo przydatna aplikacja, ale ponieważ istnieje wiele przypadków, gdy Excel utrzymuje awarie, zamraża, a nawet blokuje.
Cóż, jest to bardzo frustrujący problem, ponieważ użytkownik nie był w stanie wykonać żadnego zadania w swoim pliku Excel. Ale od teraz nie musisz zajmować się takimi irytującymi problemami…!
Jak dzisiaj w tym artykule, zamierzam omówić głęboko na tym konkretnym problemie awarii programu Excel.
Takie jak dlaczego Excel się zawiesza lub jaki błąd pojawia się po awarii programu Excel i najważniejsze jak naprawić problemy z zawieszaniem się programu Excel?
- Dlaczego Excel się zawiesza?
- Jaki błąd pojawia się po zawieszeniu się programu Excel?
- Jak naprawić Excel zachować Crashing Issue?
- Poprawka 1: Usuń dodatki COM
- Usuń 2: Usuń animację programu Microsoft Excel
- Fix 3: Poznaj szczegóły pliku Excel i jego zawartość
- Usuń 4: Uruchom program Excel w trybie bezpiecznym
- Poprawka 5:Przeinstaluj i napraw MS Office
- Poprawka 6: Excel zawiesza się tylko w jednym arkuszu kalkulacyjnym
- Fix 7: Check For Conflicting Programs or Processes
- Automatyczne rozwiązanie: MS Excel Repair Tool
- Kroki do wykorzystania MS Excel Repair Tool:
- Wniosek:
- Margret
Dlaczego Excel się zawiesza?
Incydenty takie jak Excel zawiesza się podczas otwierania pliku lub częste Excel skoroszytu utrzymuje awarii, sam wskazuje, że albo problem jest w aplikacji lub w danym skoroszyt Excel.
Sprawdź powód, dlaczego Excel zawiesza się tak, że można pracować odpowiednio do naprawy problemu:
- Może problem jest z powodu nieaktualnej wersji MS Excel.
- Aplikacja Excel wchodzi w konflikt z narzędziami antywirusowymi lub innymi programami w komputerze.
- Nieprawidłowa kombinacja lub użycie stylów programu Excel i formatowania komórek.
- Aplikacja MS Office nie jest zainstalowana prawidłowo lub może wymagać naprawy.
- Niezgodne dodatki programu Excel
- Kłopoty z zawieszaniem się programu Excel występują również wtedy, gdy plik programu Excel ulega uszkodzeniu lub zniszczeniu.
- Jeśli plik Excel jest tworzony przy użyciu oprogramowania stron trzecich, również występują te same problemy z zawieszaniem się, zamrażaniem, powolnym reagowaniem.
Jaki błąd pojawia się po zawieszeniu się programu Excel?
Niektóre z powszechnych błędów otrzymywanych przez użytkowników, gdy program Excel ulega zawieszeniu, są podane poniżej wraz ze zrzutami ekranu:
Wystąpił problem i program Microsoft Excel został zamknięty. Przepraszamy za niedogodności.

Excel nie odpowiada.

Excel przestał działać.

Problem spowodował, że program przestał działać poprawnie. System Windows zamknie program i powiadomi użytkownika, jeśli dostępne jest rozwiązanie.

Błędy, z którymi często spotykają się użytkownicy po zawieszeniu się programu Excel podczas otwierania pliku.
Błędy, z którymi często spotykają się użytkownicy po zawieszeniu się, zamrożeniu lub nawet zablokowaniu programu Excel.
To przerywa całą pracę, jak Excel przestał odpowiadać, a w rezultacie użytkownicy nie byli w stanie zrobić nic na pliku Excel lub dostęp do wszystkich informacji przechowywanych w skoroszycie.
Więc, aby naprawić Excel zawiesza się problemy trzeba przeprowadzić pewne poprawki.
Jak naprawić Excel zachować Crashing Issue?
Zrób szybki wstępny przegląd poprawek, które zamierzamy wykorzystać do łatwego rozwiązania problemu ciągłego zawieszania się programu Excel:
1: Usuń dodatki COM
2: Usuń animację programu Microsoft Excel
3: Zbadaj szczegóły pliku Excel i jego zawartość
4: Run Excel in Safe Mode
5: Reinstall And Repair MS Office
6: Excel Freezes in Only One Spreadsheet
7: Check For Conflicting Programs or Processes
Poznajmy, jak zastosować każde z tych rozwiązań.
Poprawka 1: Usuń dodatki COM
Dodatki COM są bardzo złe i powodują kilka problemów w pliku Excela, więc najlepiej je wyłączyć.
Dodatki COM walczą o pamięć i powodują zamrożenie Excela i problemy z awariami.
Więc, najlepiej jest wyłączyć dodatki COM, wykonaj następujące kroki, aby to zrobić:
- Wybierz Plik następnie przejdź do Opcje i Dodatki.
- Wtedy na dole okna dialogowego > zmodyfikuj Zarządzanie rozwijane do Dodatki COM > wybierz Idź.

- Po tym wyczyść pole wyboru dla włączonych dodatków COM > kliknij OK.

Mam nadzieję, że wyłączenie dodatków COM rozwiąże problemy z zawieszaniem się programu Excel. Jeśli jednak nie, skorzystaj z drugiego rozwiązania:
Usuń 2: Usuń animację programu Microsoft Excel
Pośród kilku przyczyn awarii programu Excel animacja jest również jednym z bardzo częstych powodów.
Animacja programu Excel jest automatycznie włączana i znajduje się powodując kilka problemów, to powszechnie sprawia, że program Excel wykonuje się powoli, a nawet ulega awarii.
Więc najlepszym rozwiązaniem jest wyłączenie animacji.
Postępuj zgodnie z krokami, aby wyłączyć animację w programie Excel:
- Wybierz Plik >Opcje.
- Przejdź do zakładki Zaawansowane i usuń zaznaczenie opcji „Wyłącz sprzętowe przyspieszenie grafiki”.
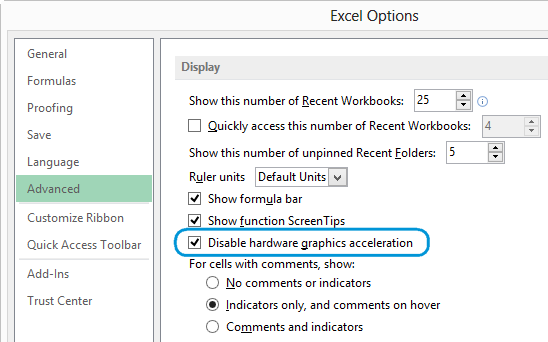
- Po czym naciśnij przycisk OK i uruchom ponownie aplikację Excel.
To pomogło niektórym użytkownikom naprawić problem z zawieszaniem się programu Excel.
Fix 3: Poznaj szczegóły pliku Excel i jego zawartość
Pliki Excel istnieją przez długi okres czasu w komputerze i są aktualizowane z wersji na wersję.
To często podróżuje między użytkownikami, a użytkownicy przejmują plik Excel, ale nie wiedzą, co jest w nim zawarte.
Poniżej podano obszary, które powodują, że Excel zamarza jak problemy:
- Formuły, które odwołują się do całych kolumn.
- Więcej niż tysiące ukrytych lub 0 obiektów wysokości i szerokości
- Formuły tablicowe, które odwołują się do nierównej liczby elementów w argumentach.
- Niepotrzebne style spowodowane regularnym kopiuj-wklej między skoroszytami.
- Nieprawidłowe i niepotrzebne zdefiniowane nazwy
Sprawdź te obszary, aby dowiedzieć się, co jest przyczyną awarii skoroszytu programu Excel lub problemów z brakiem odpowiedzi.
Usuń 4: Uruchom program Excel w trybie bezpiecznym
Tryb bezpieczny umożliwia użytkownikom bezpieczne korzystanie z programu Excel bez żadnych problemów z programami startowymi.
Więc najlepiej jest spróbować raz uruchomić program Excel w trybie bezpiecznym.
- Naciśnij i przytrzymaj klawisz CTRL podczas uruchamiania programu lub użyj opcji „/safe” (excel.exe /safe) podczas uruchamiania programu z wiersza poleceń.

- Teraz podczas uruchamiania programu Excel w trybie bezpiecznym, pozwala to uniknąć funkcjonalności i ustawień, takich jak alternatywna lokalizacja rozruchu, zmiany pasków narzędzi, folder xlstart, a nawet dodatki do programu Excel.

Mając nadzieję, że przez uruchomienie programu Excel; w trybie bezpiecznym problem awarii programu Excel jest naprawiony, ale jeśli nie, to zaleca się skorzystanie z automatycznego narzędzia MS Excel Repair, aby naprawić problemy z programem Excel, błędy, uszkodzenia i inne.
Poprawka 5:Przeinstaluj i napraw MS Office
Większość czasu widać, że naprawa pakietu programów MS Office naprawia problem awarii programu Excel. Głównie wtedy, gdy problem jest spowodowany przez uszkodzony program Excel lub plik MS office.
Spróbuj następujące kroki, aby wykonać tę metodę:
- Prawym przyciskiem myszy kliknij na przycisk „Start” i wybierz panel sterowania.
- Przejdź ścieżkę „Programy”> „Program & Funkcje”.
- Wyszukaj na liście program „Microsoft Office”. Po jego uzyskaniu kliknij prawym przyciskiem myszy na ikonę i wybierz opcję „Zmień”.

- Wybierz opcję „Szybka naprawa”, a następnie kliknij opcję „Napraw”.

- Po zakończeniu procesu naprawy. Uruchom aplikację Excel ponownie, aby sprawdzić, czy problem awarii skoroszytu Excela rozwiązany, czy nie.
- Jeśli problem nadal występuje, a następnie natychmiast podejść do opcji „Online Repair”.
Poprawka 6: Excel zawiesza się tylko w jednym arkuszu kalkulacyjnym
Jeśli masz do czynienia z tym problemem awarii programu Excel tylko w określonym arkuszu kalkulacyjnym Excel. Wtedy szanse są wysokie, że twój plik ma jakiś problem z formatowaniem warunkowym.
Więc, aby go rozwiązać wykonaj poniższe kroki:
- Otwórz problematyczny plik Excela.
- Po czym przejdź do „Strona główna” > „Formatowanie warunkowe” > „Wyczyść reguły” > „Wyczyść reguły z całego arkusza”.
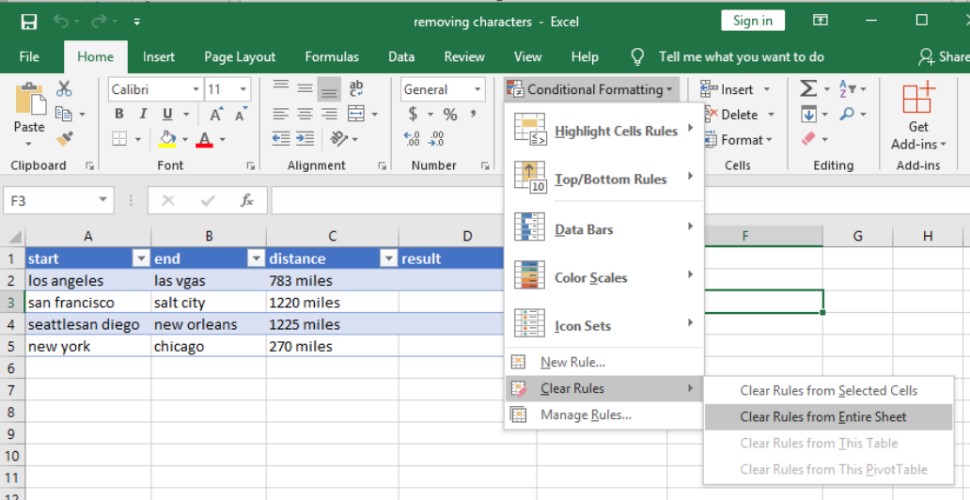
- Możesz zastosować powyższe kroki w dowolnym arkuszu Excela.
- Wybierz opcję „Plik” > „Zapisz jako”. Spowoduje to utworzenie nowej kopii arkusza kalkulacyjnego Excel. Nadaj nowemu plikowi inną nazwę, aby nie został on nadpisany starym. Stary będzie istnieć, jeśli trzeba powrócić do niego z powodu utraconych danych.
Fix 7: Check For Conflicting Programs or Processes
W czasie uruchamiania systemu Windows, wiele procesów automatycznie się zaczyna wykonywać w tle. Więc szanse są również, że te programy są w konflikcie z aplikacji excel.
Możesz albo wykonać czysty rozruch lub zrobić selektywny rozruch, aby zatrzymać konflikt aplikacji. Oto kroki przedstawione w celu wykonania tego zadania.
- W swoim komputerze zaloguj się jako Administrator.
- Naciśnij klawisze +X z klawiatury.
- Wybierz opcję Uruchom i w otwartym oknie wpisz msconfig.

- Po wykonaniu tych czynności na ekranie pojawi się okno dialogowe Konfiguracja systemu.
- Następnie przejdź do zakładki Usługi i zaznacz opcję Ukryj wszystkie usługi firmy Microsoft.
- Wybierz opcję Wyłącz wszystkie>Zastosuj>OK.

- Po tym przejdź do zakładki Uruchamianie i wybierz opcję Otwórz menedżera zadań.

- W otwartym oknie dialogowym Menedżera zadań, dotknij do zakładki Uruchamianie. Teraz wykonaj prawym przyciskiem myszy nad elementem, który chcesz wyłączyć i wybierz Wyłącz.

- Zamknij Menedżera zadań.
- Na karcie Uruchamianie obecnej w Konfiguracji systemu w oknie dialogowym. Naciśnij opcję OK i uruchom ponownie komputer.
Automatyczne rozwiązanie: MS Excel Repair Tool
Jeśli wszystkie wyżej wymienione poprawki nie rozwiążą problemu programu Excel ciągle się zawiesza, oznacza to, że problem tkwi w pliku programu Excel. Może twój plik Excel dostał uszkodzony lub uszkodzony jakoś.
Dla łatwej obsługi takich sytuacjach zawsze iść z profesjonalnym zalecane MS Excel Repair Tool do naprawy uszkodzonych, uszkodzonych, jak również błędy w pliku Excel. Narzędzie to pozwala łatwo przywrócić wszystkie uszkodzony plik Excel, w tym wykresy, arkusze właściwości komórek komentarze i inne ważne dane. Z pomocą tego, można naprawić wszystkie rodzaje problemów, korupcja, błędy w arkuszach Excel.


Jest to unikalne narzędzie do naprawy wielu plików Excel w jednym cyklu naprawy i odzyskuje całe dane w preferowanej lokalizacji. Jest łatwy w użyciu i kompatybilny z obu systemów operacyjnych Windows, jak również Mac. To obsługuje wszystkie wersje Excela i wersja demo jest darmowa.
Kroki do wykorzystania MS Excel Repair Tool:







Wniosek:
Więc chodzi tu o problem z awarią Excela.
Starałem się jak najlepiej podzielić się z wami niektórymi z możliwych rozwiązań roboczych, aby zatrzymać Excel od awarii i rozpocząć korzystanie z niego bez żadnych kłopotów.
Wykorzystaj podane rozwiązania i sprawdź, który z nich działa dla Ciebie, aby naprawić problem
Oprócz tego, stwierdzono również, że w wielu przypadkach konflikty antywirusowe z plikiem Excel i to powoduje, że plik Excel ulega awarii, zamarza lub nie odpowiada. Tak więc najlepiej jest spróbować zaktualizować oprogramowanie antywirusowe lub można je tymczasowo wyłączyć, aby sprawdzić, czy to rozwiązuje problem.
Ponadto, aktualizuj swój system operacyjny Windows za pomocą najnowszych aktualizacji, aby działał on lepiej.
Jeśli masz jakieś dodatkowe pytania dotyczące tych przedstawionych, powiedz nam o tym w sekcji komentarzy poniżej.
Dobrego powodzenia….


.

Margret

Margret Arthur jest przedsiębiorcą &ekspertem ds. content marketingu. Pisze blogi techniczne i ekspertyzy na temat MS Office, Excel i innych tematów technicznych. Jej charakterystyczna sztuka przedstawiania informacji technicznych w łatwym do zrozumienia języku jest bardzo imponująca. Kiedy nie pisze, uwielbia nieplanowane podróże.
.