
Microsoft Excel é a aplicação altamente popular da suite Microsoft Office. É usado por muitas pessoas para carregar vários cálculos e executar várias tarefas.
É sem dúvida uma aplicação muito útil, mas como há muitos casos em que o Excel continua travando, congelando e até mesmo bloqueando.
Bem, este é um problema muito frustrante, pois o usuário não foi capaz de executar nenhuma tarefa em seu arquivo Excel. Mas de agora em diante você não precisa lidar com tais problemas irritantes…!
Como hoje neste artigo, vou discutir profundamente sobre este problema específico de travamento do Excel.
Por que o Excel Mantém o Crashing ou que erro vem após o travamento do Excel e o mais importante como consertar o Excel continua travando problemas?
- Por que o Excel Mantém o Crashing?
- Que erro vem depois do travamento do Excel?
- Como corrigir o problema de travamento do Excel?
- Fix 1: Remove COM add-ins
- Fix 2: Remove a animação do Microsoft Excel
- Fix 3: Explore os detalhes e conteúdo dos arquivos do Excel
- Fix 4: Execute o Excel em modo de segurança
- Fix 5:Reinstalar e Repararar o MS Office
- Fix 6: O Excel congela em apenas uma planilha
- Fix 7: Verifique por Programas ou Processos Conflituosos
- Solução Automática: MS Excel Repair Tool
- Passos para Utilizar a Ferramenta de Reparação do MS Excel:
- Conclusão:
- Margret
Por que o Excel Mantém o Crashing?
Incidentes como o do Excel travam ao abrir um arquivo ou a pasta de trabalho frequente do Excel continua travando, por si só indica que o problema está na aplicação ou na pasta de trabalho específica do Excel.
Verifica o motivo pelo qual o Excel continua travando para que você possa trabalhar de acordo para corrigir o problema:
- Pode o problema ser devido à versão desatualizada do MS Excel.
- Aplicativo Excel está em conflito com as ferramentas antivírus ou outros programas no seu PC.
- Improprime a combinação ou uso do estilo Excel e formatação celular.
- Aplicativo MS Office não está instalado corretamente ou talvez precise ser reparado.
- Aplicações incompatíveis com o Excel
- Problema de travamento do Excel também encontrado quando o arquivo Excel é corrompido ou danificado.
- Se o arquivo do Excel for criado usando algum software de terceiros, então o mesmo problema de travamento, congelamento, resposta lenta como problemas é enfrentado.
Que erro vem depois do travamento do Excel?
Alguns dos erros comuns recebidos pelos usuários quando o Excel continua travando são dados abaixo junto com as capturas de tela:
Houve um problema e o Microsoft Excel foi fechado. Pedimos desculpas pelo inconveniente.

O Excel não responde.

Excel parou de funcionar.

Um problema fez com que o programa parasse de funcionar corretamente. O Windows fechará o programa e o notificará se uma solução estiver disponível.

Estes são os erros comuns que são frequentemente encontrados pelos usuários após o travamento do Excel ao abrir o arquivo.
Os erros são frequentemente encontrados pelo usuário quando o Excel trava, congela ou mesmo bloqueia.
Isso interrompe todo o trabalho, pois o Excel parou de responder, e como resultado, os usuários não puderam fazer nada no arquivo Excel ou acessar toda a informação armazenada na pasta de trabalho.
Então, para corrigir os problemas de travamento do Excel, você precisa realizar certas correções.
Como corrigir o problema de travamento do Excel?
Passar rapidamente sobre as correções que vamos usar para facilitar a correção do Excel continua com problemas de travamento:
1: Remove COM add-ins
2: Remove Microsoft Excel Animation
3: Explora os detalhes e conteúdo dos arquivos do Excel
4: Execute o Excel em modo seguro
5: Reinstale e repare o MS Office
6: O Excel congela em apenas uma planilha
7: Verifique se há conflitos de programas ou processos
Sabamos como aplicar cada uma dessas soluções.
Fix 1: Remove COM add-ins
Os COM add-ins são muito ruins e isso causa vários problemas no arquivo Excel, então o melhor é desativá-lo.
Os COM add-ins lutam sobre a memória e fazem com que o Excel congele e trave problemas.
Então, o melhor é desabilitar os COM add-ins, siga os passos para fazer isso:
- Selecione Arquivo e vá em Opções e Add-ins.
- Então na parte inferior da caixa de diálogo > modifique a opção Gerenciar drop-down para COM add-ins > escolha Ir.

- Após essa caixa de seleção, desmarque os COM add-ins habilitados > clique em OK.

Desabilitar os COM add-ins corrige problemas de travamento do Excel. Mas se não, siga a segunda solução:
Fix 2: Remove a animação do Microsoft Excel
Uma das várias causas de travamento da animação de problemas do Excel é também uma razão muito comum.
A animação do Excel é automaticamente ativada e encontrada causando vários problemas, isso geralmente faz com que o Excel tenha um desempenho lento e até mesmo travamentos.
Então o melhor é desativar a animação.
Seguir os passos para desativar a animação no Excel:
- Selecionar arquivo >Opções.
- Tapa para a guia Avançado e desmarque a opção ‘Desabilitar aceleração gráfica por hardware’.
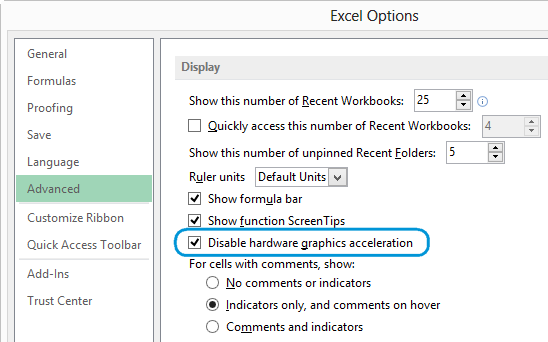
- >
- Após então pressione o botão OK e reinicie seu aplicativo Excel.
Isso ajudou alguns usuários a corrigir o problema de travamento do Excel.
Fix 3: Explore os detalhes e conteúdo dos arquivos do Excel
Os arquivos do Excel existem por um longo período de tempo no computador e eles são atualizados de versão para versão.
Isso geralmente viaja entre os usuários, e os usuários assumem o arquivo do Excel, mas não sabem o que está incluído nele.
Below given are the areas that cause Excel keep freezing like issues:
- As fórmulas que referenciam colunas inteiras.
- Mais de milhares de objetos ocultos ou 0 de altura e largura
- As fórmulas de array que referenciam um número ímpar de elementos nos argumentos.
- Estilos desnecessários causados devido a copy-paste regular entre as pastas de trabalho.
- Nomes definidos inválidos e desnecessários
Cheque as áreas para saber o que está causando problemas na pasta de trabalho do Excel.
Fix 4: Execute o Excel em modo de segurança
Modo seguro permite que os usuários utilizem o Excel com segurança sem nenhum problema comum aos programas de inicialização.
Então, o melhor é tentar uma vez iniciar o Excel em modo seguro.
- Pressione e segure CTRL quando iniciar o programa ou então usando o “/safe” (excel.exe /safe) enquanto inicia o programa a partir da linha de comando.

- Agora enquanto executa o Excel em modo seguro, isso evita funcionalidades e configurações como o local alternativo de inicialização, mudanças nas barras de ferramentas, a pasta xlstart e até mesmo os add-ins do Excel.

Espera iniciando o Excel; no modo seguro, o problema de travamento do Excel é corrigido, mas se não for, recomenda-se usar o utilitário automático MS Excel Repair, para corrigir problemas, erros, corrupção e outros.
Fix 5:Reinstalar e Repararar o MS Office
A maior parte do tempo é visto que reparar o conjunto de programas do MS Office corrige o problema de travamento do Excel. Principalmente quando o problema é causado pelo programa Excel ou arquivo do MS Office danificado.
Tente os seguintes passos para executar este método:
- Faça um clique com o botão direito do mouse no botão “Iniciar” e escolha o painel de controle.
- Seguir o caminho “Programas”> “Programa & Características”.
- Procure o programa “Microsoft Office” na lista. Depois de o obter, clique com o botão direito do rato no ícone e escolha a opção “Change”.
- Hit o “Quick Repair” e depois clique na opção “Repair”.

- Após o processo de reparação terminar. Inicie o aplicativo excel novamente para verificar se o problema de travamento da pasta de trabalho do excel foi resolvido ou não.
- Se o problema ainda persistir, então se aproxima imediatamente da opção “Online Repair”.
Fix 6: O Excel congela em apenas uma planilha
Se você estiver enfrentando esse problema de travamento do Excel apenas em uma planilha específica do Excel. Então as chances de seu arquivo estar tendo algum problema de formatação condicional são altas.
Então para resolvê-lo siga os passos abaixo:
- Abra seu arquivo excel problemático.
- Depois vá para “Home” > “Formatação Condicional” > “Limpar Regras” > “Limpar Regras de Toda a Folha”.
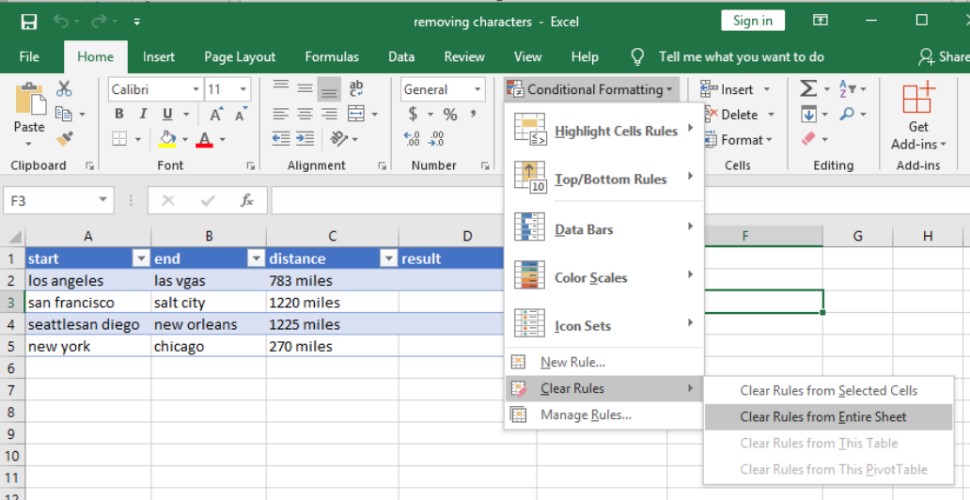
- Pode aplicar os passos acima em qualquer uma das suas folhas de cálculo do Excel.
- Selecione a opção “Arquivo” > “Salvar como”. Isto fará uma nova cópia da sua planilha do Excel. Atribua um nome diferente a este novo arquivo para que ele não seja sobregravado com o antigo. O antigo existirá se você precisar reverter para ele devido à perda de dados.
Fix 7: Verifique por Programas ou Processos Conflituosos
No momento da inicialização do windows, muitos processos começam a ser executados automaticamente em segundo plano. Portanto, também é provável que estes programas estejam em conflito com a sua aplicação excel.
Você pode executar o arranque limpo ou fazer o arranque selectivo para parar a aplicação em conflito. Aqui estão os passos delineados para executar esta tarefa.
- No seu PC entre como Administrador.
- Pressione as teclas +X do seu teclado.
- Selecione a opção Run e na janela aberta digite o msconfig.

- Após isso, você verá a caixa de diálogo Configuração do Sistema aparecer aberta na sua tela.
- Agora vá para a guia Serviços, e coloque uma marca de seleção na opção Ocultar todos os Serviços Microsoft.
- Selecionar a opção Desabilitar todos>Aplicar>OK.

- A partir daí, vá para a guia Inicialização e escolha a opção Gerenciador de Tarefas Abertas.

- Na caixa de diálogo aberta do Gestor de Tarefas, toque na tabulação Arranque. Agora faça um clique com o botão direito sobre o item que pretende desactivar e escolha a desactivação.

- Fecha o Gestor de Tarefas.
- Na tabulação Arranque presente na Configuração do Sistema da caixa de diálogo. Pressione a opção OK e reinicie o seu PC.
Solução Automática: MS Excel Repair Tool
Se todas as correções acima falharem para resolver o problema de travamento do Excel, isso significa que o problema está no arquivo do Excel. Talvez seu arquivo do Excel tenha sido corrompido ou danificado de alguma forma.
Para facilitar o tratamento de tais situações, utilize sempre a ferramenta profissional recomendada pelo MS Excel Repair Tool para reparar erros corruptos, danificados e erros no arquivo do Excel. Esta ferramenta permite restaurar facilmente todos os arquivos do Excel corrompidos, incluindo os gráficos, comentários das células das propriedades da planilha e outros dados importantes. Com a ajuda disto, você pode corrigir todos os tipos de problemas, corrupção, erros em pastas de trabalho do Excel.


Esta é uma ferramenta única para reparar vários arquivos do Excel em um ciclo de reparo e recupera os dados inteiros em um local preferido. É fácil de usar e compatível tanto com os sistemas operacionais Windows quanto Mac. Isto suporta todas as versões do Excel e a versão de demonstração é gratuita.
Passos para Utilizar a Ferramenta de Reparação do MS Excel:







Conclusão:
Então, isto é tudo sobre o problema do crashing do Excel.
Tentei o meu melhor para compartilhar com você algumas das possíveis soluções que funcionam para impedir o travamento do Excel e começar a usá-lo sem nenhum problema.
Faça uso das soluções dadas e verifique qual funciona para você corrigir o problema
Parte disso, também se descobre que em muitos casos o antivírus entra em conflito com o arquivo Excel e isso faz com que um arquivo Excel trave, congele ou não responda. Portanto, o melhor é tentar atualizar seu software antivírus ou você também pode desativá-lo temporariamente para verificar se isso resolve o problema.
Ainda isso, mantenha seu sistema operacional Windows atualizado com as últimas atualizações para mantê-lo com melhor desempenho.
Se, caso tenha alguma dúvida adicional sobre as apresentadas, informe-nos na seção de comentários abaixo.
Good Luck….



Margret

Margret Arthur é um empresário & especialista em marketing de conteúdo. Ela escreve blogs de tecnologia e expertise em MS Office, Excel, e outros assuntos técnicos. Sua arte distintiva de apresentar informações técnicas em linguagem fácil de entender é muito impressionante. Quando não escreve, ela adora viagens não planejadas.