
Microsoft Excel es la aplicación muy popular de la suite Microsoft Office. Esto es utilizado por muchas personas para llevar a cabo diversos cálculos y la realización de diversas tareas.
Es, sin duda, una aplicación muy útil, pero ya que hay muchos casos en los que Excel mantiene estrellarse, se congela, e incluso se bloquea.
Bueno, esto es un problema muy frustrante como el usuario fue incapaz de realizar cualquier tarea en su archivo de Excel. Pero a partir de ahora no tiene que lidiar con estos problemas molestos …
Como hoy en este artículo, voy a discutir profundamente en este problema específico de estrellarse Excel.
Tal como por qué Excel sigue estrellándose o qué error viene después de estrellarse Excel y lo más importante cómo arreglar Excel sigue estrellándose problemas?
- ¿Por qué Excel sigue estrellándose?
- ¿Qué error viene después de Excel estrellarse?
- ¿Cómo arreglar Excel sigue fallando problema?
- Ajuste 1: Eliminar los complementos COM
- Ajuste 2: Eliminar la animación de Microsoft Excel
- Fijación 3: Explorar los detalles y el contenido de los archivos de Excel
- Corrección 4: Ejecutar Excel en modo seguro
- Ajuste 5:Reinstalar y reparar MS Office
- Fix 6: Excel se congela en una sola hoja de cálculo
- Ajuste 7: Compruebe si hay programas o procesos en conflicto
- Solución automática: Herramienta de reparación de MS Excel
- Pasos para utilizar la herramienta de reparación de MS Excel:
- Margret
¿Por qué Excel sigue estrellándose?
Incidentes como Excel se bloquea al abrir el archivo o el libro de Excel frecuente mantiene estrellarse, en sí mismo indica que, o bien el problema está en la aplicación o en el libro de Excel particular.
Compruebe la razón por la que Excel sigue fallando para que pueda trabajar en consecuencia para solucionar el problema:
- Puede que el problema se debe a la versión obsoleta de MS Excel.
- La aplicación de Excel entra en conflicto con las herramientas antivirus u otros programas de su PC.
- Combinación o uso inadecuado del estilo de Excel y del formato de celda.
- La aplicación de MS Office no está instalada correctamente o tal vez necesita ser reparada.
- Adiciones de Excel incompatibles
- El problema de bloqueo de Excel también se produce cuando el archivo de Excel se corrompe o se daña.
- Si el archivo de Excel se crea utilizando algún software de terceros entonces también el mismo estrellarse, la congelación, la lentitud de respuesta como se enfrenta.
¿Qué error viene después de Excel estrellarse?
Algunos de los errores comunes recibidos por los usuarios cuando Excel mantiene estrellarse se dan a continuación junto con las capturas de pantalla:
Hubo un problema y Microsoft Excel se cerró. Nos disculpamos por las molestias.

Excel no responde.

Excel ha dejado de funcionar.

Un problema ha hecho que el programa deje de funcionar correctamente. Windows cerrará el programa y le notificará si hay una solución disponible.

Estos son los errores comunes que suelen encontrar los usuarios después de que Excel se bloquee al abrir el archivo.
Los errores suelen ser enfrentados por el usuario cuando el Excel se bloquea, se congela o incluso se bloquea.
Esto interrumpe todo el trabajo, ya que Excel dejó de responder, y como resultado, los usuarios no pudieron hacer nada en el archivo de Excel o acceder a toda la información almacenada en el libro de trabajo.
Así que, para arreglar Excel sigue fallando problemas que necesita para llevar a cabo ciertas correcciones.
¿Cómo arreglar Excel sigue fallando problema?
Tome un rápido precape sobre las correcciones que vamos a utilizar para la fijación fácil fuera de Excel sigue fallando problema:
1: Eliminar COM add-ins
2: Eliminar Microsoft Excel Animación
3: Explorar Excel Detalles del archivo y el contenido
4: Ejecutar Excel en modo seguro
5: Reinstalar y reparar MS Office
6: Excel se congela en una sola hoja de cálculo
7: Comprobar si hay programas o procesos conflictivos
Sabemos cómo aplicar cada una de estas soluciones.
Ajuste 1: Eliminar los complementos COM
Los complementos COM son muy malos y esto provoca varios problemas en el archivo de Excel, así que lo mejor es desactivarlos.
Los complementos COM se pelean por la memoria y provocan que el Excel se congele y se cuelgue.
Así que lo mejor es desactivar los complementos COM, siga los pasos para hacerlo:
- Elija Archivo y luego vaya a Opciones y Complementos.
- Entonces en la parte inferior del cuadro de diálogo > modifique el desplegable Administrar a Complementos COM > elija Ir.

- Después, desmarque la casilla de los complementos COM habilitados >haga clic en Aceptar.

Espero que al desactivar los complementos COM se solucionen los problemas de bloqueo de Excel. Pero si no es así, siga la segunda solución:
Ajuste 2: Eliminar la animación de Microsoft Excel
Entre las diversas causas del problema de bloqueo de Excel la animación es también una razón muy común.
La animación de Excel se activa automáticamente y se encuentra causando varios problemas, esto comúnmente hace que el Excel funcione lento e incluso se bloquea.
Así que lo mejor es desactivar la animación.
Siga los pasos para desactivar la animación en Excel:
- Seleccione Archivo > Opciones.
- Toque la pestaña Avanzadas y desmarque la opción ‘Desactivar la aceleración de gráficos por hardware’.
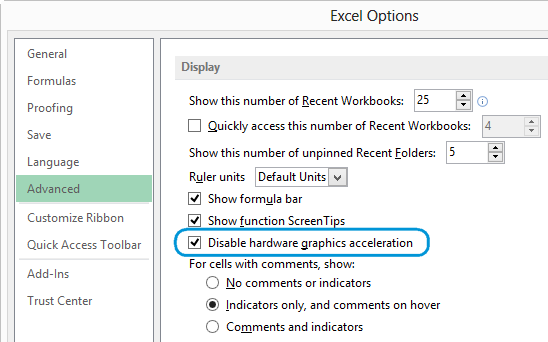
- Después, pulse el botón Aceptar y reinicie su aplicación de Excel.
Esto ayudó a algunos usuarios a solucionar el problema de que Excel sigue fallando.
Fijación 3: Explorar los detalles y el contenido de los archivos de Excel
Los archivos de Excel existen durante el largo período de tiempo en el ordenador y se actualizan de versión a versión.
Esto a menudo viaja entre los usuarios, y los usuarios se apoderan del archivo de Excel pero no saben lo que se incluye en él.
A continuación se indican las áreas que provocan que Excel siga congelándose como problemas:
- Las fórmulas que hacen referencia a columnas enteras.
- Más de miles de objetos ocultos o 0 de altura y anchura
- Las fórmulas de matrices que hacen referencia a un número impar de elementos en los argumentos.
- Estilos innecesarios causados debido a la regularidad de copiar y pegar entre los libros de trabajo.
- Nombres definidos inválidos e innecesarios
Revise las áreas para saber qué es lo que está causando que el libro de Excel siga fallando o no responda a los problemas.
Corrección 4: Ejecutar Excel en modo seguro
El modo seguro permite a los usuarios utilizar de forma segura Excel sin ningún problema comúnmente los programas de inicio.
Así que, lo mejor es tratar de una vez para iniciar Excel en modo seguro.
- Pulse y mantenga CTRL cuando se inicia el programa o bien mediante el uso de la «/safe» (excel.exe /safe) mientras se inicia el programa desde la línea de comandos.

- Ahora, mientras se ejecuta Excel en modo seguro, esto evita la funcionalidad y la configuración como la ubicación de inicio alternativa, los cambios en las barras de herramientas, la carpeta xlstart e incluso los complementos de Excel.

Espero que al iniciar Excel; en modo seguro se solucione el problema de bloqueo de Excel, pero si no es así, se recomienda hacer uso de la utilidad automática de reparación de MS Excel, para arreglar los problemas de Excel, los errores, la corrupción y otros.
Ajuste 5:Reinstalar y reparar MS Office
La mayoría de las veces se ve que la reparación de la suite de programas de MS Office arregla el problema de bloqueo de Excel. Principalmente cuando el problema es causado por el programa Excel dañado o el archivo de MS office.
Intente los siguientes pasos para realizar este método:
- Haga un clic derecho en el botón «Inicio» y elija el panel de control.
- Sigue la ruta «Programas»> «Programa & Características».
- Busca el programa «Microsoft Office» en la lista. Una vez que lo consiga, haga clic con el botón derecho del ratón en el icono y elija la opción «Cambiar».

- Haga clic en «Reparación rápida» y, a continuación, en la opción «Reparar».

- Después de que el proceso de reparación haya terminado. Inicie la aplicación de Excel de nuevo para comprobar si el libro de Excel estrellarse problema resuelto o no.
- Si el problema aún persiste entonces inmediatamente enfoque para la opción «Reparación en línea».
Fix 6: Excel se congela en una sola hoja de cálculo
Si usted está enfrentando este problema de bloqueo de Excel sólo en una hoja de cálculo de Excel específica. Entonces es muy probable que su archivo tenga algún problema de formato condicional.
Así que para resolverlo siga los pasos dados a continuación:
- Abra su archivo de Excel problemático.
- Después, vaya a «Inicio» > «Formato condicional» > «Borrar reglas» > «Borrar reglas de toda la hoja».
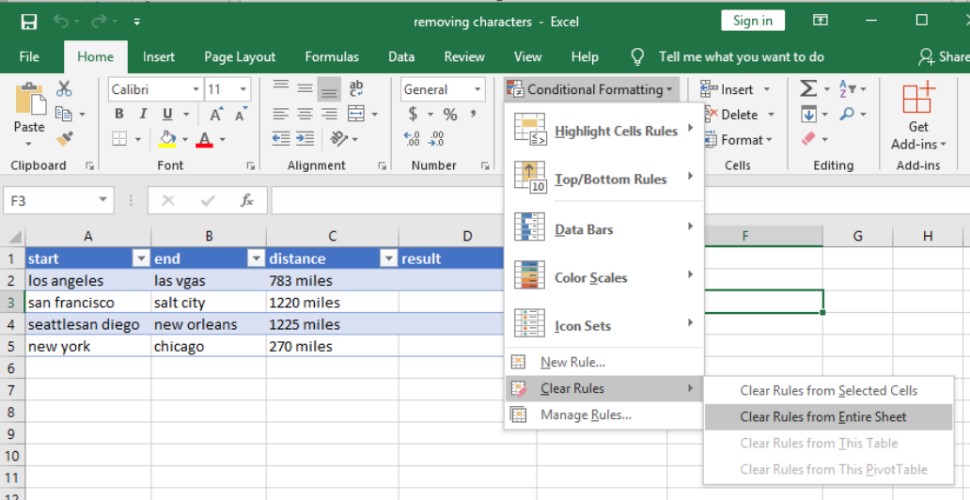
- Puede aplicar los pasos anteriores en cualquiera de sus hojas de cálculo de Excel.
- Elija la opción «Archivo» > «Guardar como». Esto hará una nueva copia de su hoja de cálculo de Excel. Asigne un nombre diferente a este nuevo archivo para que no se sobrescriba con el antiguo. El antiguo existirá si necesita volver a él debido a la pérdida de datos.
Ajuste 7: Compruebe si hay programas o procesos en conflicto
En el momento de arrancar Windows, muchos procesos se ejecutan automáticamente en segundo plano. Así que lo más probable es que estos programas estén en conflicto con su aplicación de Excel.
Puede realizar un arranque limpio o hacer un arranque selectivo para detener la aplicación en conflicto. Aquí están los pasos indicados para realizar esta tarea.
- En su PC inicie sesión como Administrador.
- Pulse las teclas +X de su teclado.
- Elija la opción Ejecutar y en la ventana abierta escriba el msconfig.

- Después de esto, verás que aparece el cuadro de diálogo Configuración del sistema abierto en tu pantalla.
- Ahora ve a la pestaña Servicios, y pon una marca en la opción Ocultar todos los servicios de Microsoft.
- Seleccione la opción Desactivar todos>Aplicar>OK.

- Después, vaya a la pestaña Inicio y elija la opción Abrir administrador de tareas.

- En el cuadro de diálogo abierto del Administrador de tareas, pulse sobre la pestaña de inicio. Ahora haga un clic con el botón derecho sobre el elemento que desea desactivar y elija la desactivación.

- Cierre el Administrador de tareas.
- En la pestaña Inicio presente en la Configuración del sistema del cuadro de diálogo. Pulse la opción Aceptar y reinicie su PC.
Solución automática: Herramienta de reparación de MS Excel
Si todas las correcciones antes mencionadas no logran resolver el problema de Excel sigue fallando, entonces significa que el problema está en el archivo de Excel. Tal vez su archivo de Excel se corrompió o se dañó de alguna manera.
Para un fácil manejo de este tipo de situaciones siempre ir con el profesional recomendado MS Excel Repair Tool para reparar corruptos, dañados, así como los errores en el archivo de Excel. Esta herramienta permite restaurar fácilmente todo el archivo de Excel corrupto incluyendo los gráficos, las propiedades de la hoja de trabajo comentarios de la célula, y otros datos importantes. Con la ayuda de esto, usted puede arreglar todo tipo de problemas, la corrupción, los errores en los libros de Excel.


Esta es una herramienta única para reparar múltiples archivos de Excel en un ciclo de reparación y recupera los datos completos en una ubicación preferida. Es fácil de usar y compatible tanto con Windows como con los sistemas operativos de Mac. Esto es compatible con todas las versiones de Excel y la versión demo es gratuita.
Pasos para utilizar la herramienta de reparación de MS Excel:







001>Conclusión:
Entonces, todo esto es sobre el problema de bloqueo de Excel.
Hice todo lo posible para compartir con ustedes algunas de las posibles soluciones de trabajo para detener Excel de estrellarse y empezar a usarlo sin ninguna molestia.
Haga uso de las soluciones dadas y compruebe cuál funciona para usted para arreglar el problema
Aparte de eso, también se encuentra que en muchos casos los conflictos de antivirus con el archivo de Excel y esto hace que un archivo de Excel se bloquee, se congele o no responda. Así que lo mejor es tratar de actualizar su software antivirus o también puede desactivarlo temporalmente para comprobar si esto resuelve el problema.
También, mantener su sistema operativo Windows actualizado con las últimas actualizaciones para mantener un mejor rendimiento.
Si, en caso de que tenga alguna pregunta adicional en relación con los presentados, nos dicen en la sección de comentarios a continuación.
Buena suerte….



Margret

Margret Arthur es una empresaria &experta en marketing de contenidos. Ella escribe blogs de tecnología y experiencia en MS Office, Excel, y otros temas de tecnología. Su arte distintivo de presentar información tecnológica en un lenguaje fácil de entender es muy impresionante. Cuando no está escribiendo, le encantan los viajes imprevistos.