
Microsoft Excel ist die sehr beliebte Anwendung von Microsoft Office Suite. Dies wird von vielen Menschen für die Durchführung verschiedener Berechnungen und die Durchführung verschiedener tasks.
Es ist zweifellos eine sehr nützliche Anwendung, aber da gibt es viele Fälle, wenn Excel hält Absturz, friert, und sogar locks up.
Well, das ist ein sehr frustrierendes Problem, wie der Benutzer nicht in der Lage war, jede Aufgabe in ihrer Excel-Datei durchführen. Aber von nun an brauchen Sie nicht mit solchen lästigen Probleme zu behandeln…!
Als heute in diesem Artikel, ich werde tief auf diese spezifische Excel Absturz problem.
Such als, warum Excel Keep Crashing oder welche Fehler kommt nach Excel Absturz und vor allem, wie Excel zu beheben hält Absturz Probleme?
Vorfälle wie Excel stürzt beim Öffnen der Datei oder häufige Excel-Arbeitsmappe hält Absturz, selbst zeigt an, dass entweder das Problem in der Anwendung oder in der bestimmten Excel-Arbeitsmappe ist.
Herausfinden der Grund, warum Excel hält Absturz, so dass Sie entsprechend arbeiten können, um das Problem zu beheben:
- Möglicherweise ist das Problem auf die veraltete MS Excel-Version.
- Excel-Anwendung ist im Konflikt mit der Anti-Virus-Tools oder andere Programme in Ihrem PC.
- Ungeeignete Kombination oder Verwendung von Excel-Styling und Zellformatierung.
- MS Office-Anwendung ist nicht richtig installiert oder vielleicht muss es repariert werden.
- Inkompatible Excel Add-Ins
- Excel Absturz Problem auch aufgetreten, wenn Excel-Datei beschädigt oder beschädigt wird.
- Wenn die Excel-Datei erstellt wird mit einigen Drittanbieter-Software dann auch die gleichen Absturz, Einfrieren, langsames Reagieren wie Probleme konfrontiert ist.
- Welcher Fehler kommt nach Excel Absturz?
- How to Fix Excel Keep Crashing Issue?
- Fix 1: COM-Add-Ins entfernen
- Fix 2: Entfernen Sie Microsoft Excel-Animation
- Fix 3: Untersuchen Sie die Details und den Inhalt der Excel-Datei
- Fix 4: Führen Sie Excel im abgesicherten Modus aus
- Fix 5:Reinstallieren und Reparieren von MS Office
- Fix 6: Excel friert in nur einem Tabellenblatt ein
- Fix 7: Überprüfen Sie auf konfliktbehaftete Programme oder Prozesse
- Automatische Lösung: MS Excel Repair Tool
- Schritte zur Nutzung von MS Excel Repair Tool:
- Abschluss:
- Margret
Welcher Fehler kommt nach Excel Absturz?
Einige der gemeinsamen Fehler von den Benutzern erhalten, wenn Excel hält Absturz sind unten zusammen mit den Screenshots gegeben:
Es gab ein Problem und Microsoft Excel wurde geschlossen. Wir entschuldigen uns für die Unannehmlichkeiten.

Excel reagiert nicht.

Excel funktioniert nicht mehr.

Ein Problem hat dazu geführt, dass das Programm nicht mehr richtig funktioniert. Windows schließt das Programm und benachrichtigt Sie, wenn eine Lösung verfügbar ist.

Dies sind die häufigsten Fehler, die häufig von den Benutzern nach Excel-Abstürzen beim Öffnen der Datei angetroffen werden.
Die Fehler werden oft vom Benutzer konfrontiert, wenn Excel abstürzt, einfriert oder sogar sperrt.
Dies unterbricht die gesamten Arbeiten, wie Excel nicht mehr reagiert, und als Ergebnis waren die Benutzer nicht in der Lage, etwas auf die Excel-Datei oder den Zugriff auf die gesamten Informationen in der Arbeitsmappe gespeichert zu tun.
So, zu beheben Excel hält Absturz Probleme müssen Sie bestimmte fixes.
How to Fix Excel Keep Crashing Issue?
Schauen Sie sich kurz die Korrekturen an, die wir zur einfachen Behebung des Problems „Excel stürzt ständig ab“ verwenden werden:
1: Entfernen Sie COM-Add-Ins
2: Entfernen Sie die Microsoft Excel-Animation
3: Untersuchen Sie die Details und Inhalte der Excel-Datei
4: Excel im abgesicherten Modus ausführen
5: MS Office neu installieren und reparieren
6: Excel friert in nur einem Arbeitsblatt ein
7: Auf konfliktbehaftete Programme oder Prozesse prüfen
Lassen Sie uns wissen, wie Sie jede dieser Lösungen anwenden.
Fix 1: COM-Add-Ins entfernen
Die COM-Add-Ins sind sehr schlecht und verursachen verschiedene Probleme in der Excel-Datei, also ist es am besten, sie zu deaktivieren.
Die COM-Add-Ins kämpfen um den Speicher und verursachen, dass Excel einfriert und abstürzt.
Also ist es am besten, die COM-Add-ins zu deaktivieren, folgen Sie den Schritten, um dies zu tun:
- Wählen Sie Datei und gehen Sie dann zu Optionen und Add-ins.
- Dann am unteren Rand des Dialogfelds > ändern Sie das Dropdown-Menü Verwalten auf COM-Add-ins > wählen Sie Los.

- Danach deaktivieren Sie das Kontrollkästchen für die aktivierten COM-Add-Ins > klicken Sie auf OK.

Hoffentlich behebt das Deaktivieren der COM-Add-Ins die Absturzprobleme von Excel. Aber wenn nicht, dann folgen Sie der zweiten Lösung:
Fix 2: Entfernen Sie Microsoft Excel-Animation
Unter mehreren Ursachen von Excel Absturz Problem Animation ist auch ein sehr häufiger Grund.
Die Excel-Animation wird automatisch eingeschaltet und festgestellt, dass mehrere Probleme verursacht, macht dies häufig die Excel-Performance langsam und sogar abstürzt.
So ist das Beste, um die Animation auszuschalten.
Befolgen Sie die Schritte, um die Animation in Excel auszuschalten:
- Wählen Sie Datei > Optionen.
- Tippen Sie auf die Registerkarte „Erweitert“ und deaktivieren Sie die Option „Hardware-Grafikbeschleunigung deaktivieren“.
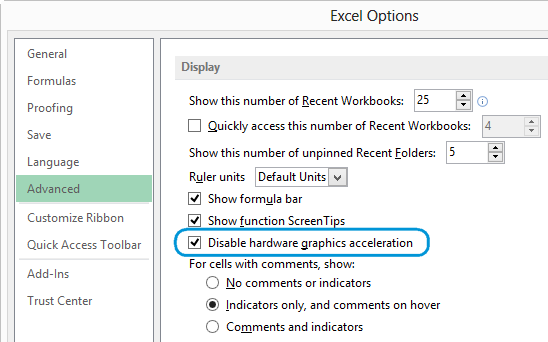
- Danach klicken Sie auf die Schaltfläche „OK“ und starten Sie Ihre Excel-Anwendung neu.
Dies hat einigen Benutzern geholfen, das Problem zu beheben, dass Excel ständig abstürzt.
Fix 3: Untersuchen Sie die Details und den Inhalt der Excel-Datei
Die Excel-Dateien existieren für den langen Zeitraum im Computer und sie werden von Version zu Version aktualisiert.
Dies geht oft zwischen den Benutzern, und die Benutzer übernehmen die Excel-Datei, wissen aber nicht, was darin enthalten ist.
Nachfolgend sind die Bereiche aufgeführt, die dazu führen, dass Excel immer wieder einfriert wie Probleme:
- Die Formeln, die auf ganze Spalten verweisen.
- Mehr als tausend ausgeblendete oder 0 Höhen- und Breitenobjekte
- Die Array-Formeln, die auf eine ungerade Anzahl von Elementen in den Argumenten verweisen.
- Unnötige Stile, die durch regelmäßiges Kopieren und Einfügen zwischen den Arbeitsmappen verursacht werden
- Ungültige und unnötige definierte Namen
Prüfen Sie die Bereiche, um zu wissen, was die Ursache dafür ist, dass Excel-Arbeitsmappen immer wieder abstürzen oder nicht reagieren.
Fix 4: Führen Sie Excel im abgesicherten Modus aus
Der abgesicherte Modus ermöglicht es den Benutzern, Excel sicher zu nutzen, ohne dass es zu Problemen kommt, die üblicherweise beim Starten von Programmen auftreten.
So ist es am besten, einmal zu versuchen, Excel im abgesicherten Modus zu starten.
- Drücken Sie beim Starten des Programms die STRG-Taste und halten Sie sie gedrückt, oder verwenden Sie die „/safe“ (excel.exe /safe), während Sie das Programm von der Kommandozeile aus starten.

- Wenn Sie Excel nun im abgesicherten Modus starten, werden Funktionen und Einstellungen wie der alternative Startort, Änderungen an den Symbolleisten, der xlstart-Ordner und sogar die Excel-Add-Ins vermieden.

Hoffen Sie, dass durch das Starten von Excel; im abgesicherten Modus Excel Absturz Problem behoben ist, aber wenn nicht, dann wird empfohlen, machen Sie Gebrauch von der automatischen MS Excel Repair Utility, um Excel Probleme, Fehler, Korruption und andere zu beheben.
Fix 5:Reinstallieren und Reparieren von MS Office
Most der Zeit ist es gesehen, dass die Reparatur der MS Office-Programm-Suite behebt Excel Absturz Problem. Vor allem, wenn das Problem durch das beschädigte Excel-Programm oder MS Office-Datei verursacht wird.
Versuchen Sie die folgenden Schritte, um diese Methode durchzuführen:
- Machen Sie einen Rechtsklick auf die Schaltfläche „Start“ und wählen Sie die Systemsteuerung.
- Folgen Sie dem Pfad „Programme“>“Programm & Funktionen“.
- Suchen Sie das Programm „Microsoft Office“ in der Liste. Sobald Sie es erhalten, klicken Sie mit der rechten Maustaste auf das Symbol und wählen Sie die Option „Ändern“.

- Wählen Sie die „Schnellreparatur“ und klicken Sie danach auf die Option „Reparieren“.

- Nachdem der Reparaturvorgang abgeschlossen ist. Starten Sie die Excel-Anwendung erneut, um zu überprüfen, ob die Excel-Arbeitsmappe Absturz Problem gelöst oder nicht.
- Wenn das Problem weiterhin besteht dann sofort Ansatz für die „Online Repair“-Option.
Fix 6: Excel friert in nur einem Tabellenblatt ein
Wenn Sie mit diesem Excel-Absturzproblem nur in einem bestimmten Excel-Tabellenblatt konfrontiert sind. Dann sind die Chancen hoch, dass Ihre Datei einige bedingte Formatierung issue.
So zu beheben, folgen Sie den unten angegebenen Schritten:
- Open Sie Ihre problematische Excel-Datei.
- Gehen Sie dann zu „Home“ > „Bedingte Formatierung“ > „Regeln löschen“ > „Regeln vom gesamten Blatt löschen“.
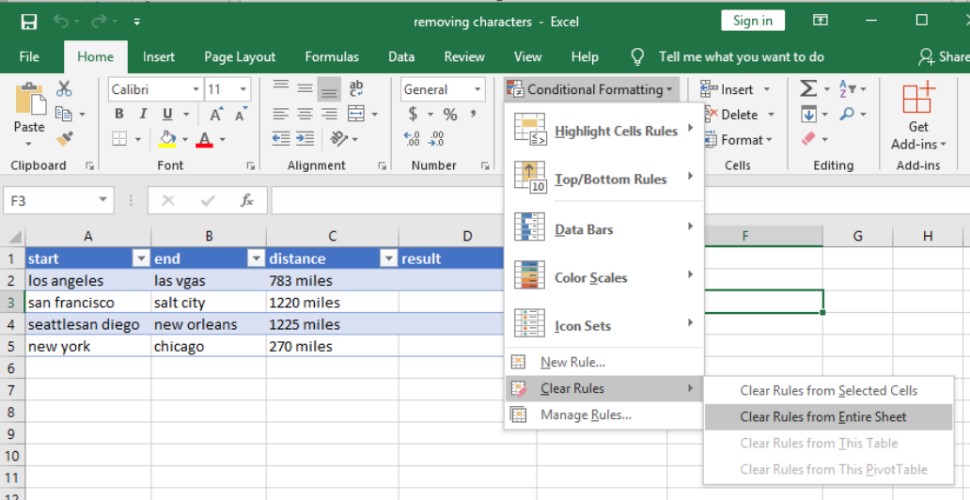
- Sie können die oben genannten Schritte in jeder Ihrer Excel-Tabellen anwenden.
- Wählen Sie die Option „Datei“ > „Speichern unter“. Dadurch wird eine neue Kopie Ihres Excel-Arbeitsblatts erstellt. Geben Sie dieser neuen Datei einen anderen Namen, damit sie nicht mit der alten Datei überschrieben wird. Die alte Datei bleibt erhalten, falls Sie aufgrund von Datenverlusten darauf zurückgreifen müssen.
Fix 7: Überprüfen Sie auf konfliktbehaftete Programme oder Prozesse
Beim Booten von Windows werden viele Prozesse automatisch im Hintergrund ausgeführt. Es besteht also die Möglichkeit, dass diese Programme mit Ihrer Excel-Anwendung in Konflikt stehen.
Sie können entweder einen Neustart durchführen oder einen selektiven Start durchführen, um die in Konflikt stehende Anwendung zu beenden. Hier sind die Schritte, um diese Aufgabe auszuführen.
- Melden Sie sich auf Ihrem PC als Administrator an.
- Drücken Sie die Tasten +X auf Ihrer Tastatur.
- Wählen Sie die Option Ausführen und geben Sie im geöffneten Fenster msconfig ein.

- Danach erscheint das Dialogfeld Systemkonfiguration auf Ihrem Bildschirm.
- Gehen Sie nun zur Registerkarte Dienste und setzen Sie ein Häkchen bei der Option Alle Microsoft-Dienste ausblenden.
- Wählen Sie die Option Alle deaktivieren>Anwenden>OK.

- Gehen Sie danach auf die Registerkarte Start und wählen Sie die Option Task-Manager öffnen.

- In dem geöffneten Dialogfeld des Task-Managers tippen Sie auf die Registerkarte „Start“. Klicken Sie nun mit der rechten Maustaste auf das Element, das Sie deaktivieren möchten, und wählen Sie „Deaktivieren“.

- Schließen Sie den Task-Manager.
- Auf der Registerkarte „Start“ in der Systemkonfiguration des Dialogfelds. Klicken Sie auf die Option OK und starten Sie Ihren PC neu.
Automatische Lösung: MS Excel Repair Tool
Wenn alle oben genannten Lösungen das Problem, dass Excel ständig abstürzt, nicht lösen können, dann bedeutet dies, dass das Problem in der Excel-Datei liegt. Vielleicht ist Ihre Excel-Datei beschädigt oder irgendwie beschädigt.
Für den einfachen Umgang mit solchen Situationen immer mit dem professionellen empfohlenen MS Excel Repair Tool zu reparieren beschädigt, beschädigt sowie Fehler in Excel-Datei. Dieses Tool ermöglicht es, leicht wieder alle beschädigten Excel-Datei einschließlich der Diagramme, Arbeitsblatt Eigenschaften Zelle Kommentare und andere wichtige Daten. Mit Hilfe dieser, können Sie alle Arten von Problemen, Korruption, Fehler in Excel workbooks.


This ist ein einzigartiges Werkzeug, um mehrere Excel-Dateien in einem Reparatur-Zyklus zu reparieren und erholt sich die gesamten Daten in einem bevorzugten Ort. Es ist einfach zu bedienen und sowohl mit Windows- als auch mit Mac-Betriebssystemen kompatibel. Es unterstützt die gesamten Excel-Versionen und die Demoversion ist kostenlos.
Schritte zur Nutzung von MS Excel Repair Tool:







Abschluss:
So, hier geht es um das Problem der Excel-Abstürze.
Ich habe mein Bestes versucht, um mit Ihnen einige der möglichen funktionierenden Lösungen zu teilen, damit Excel nicht mehr abstürzt und Sie es ohne Probleme benutzen können.
Machen Sie Gebrauch von den gegebenen Lösungen und überprüfen Sie, welche für Sie funktioniert, um das Problem zu beheben
Abgesehen davon wird auch festgestellt, dass in vielen Fällen das Antivirus Konflikte mit der Excel-Datei verursacht und dies führt dazu, dass eine Excel-Datei abstürzt, einfriert oder nicht reagiert. Versuchen Sie also am besten, Ihre Antivirensoftware zu aktualisieren, oder deaktivieren Sie sie vorübergehend, um zu prüfen, ob das Problem dadurch gelöst wird.
Auch sollten Sie Ihr Windows-Betriebssystem mit den neuesten Updates auf dem neuesten Stand halten, damit es besser funktioniert.
Wenn Sie noch weitere Fragen zu den vorgestellten haben, schreiben Sie uns in den Kommentaren unten.
Viel Glück….



Margret

Margret Arthur ist eine Unternehmerin & und Expertin für Content Marketing. Sie schreibt Tech-Blogs und Expertisen zu MS Office, Excel und anderen technischen Themen. Ihre ausgeprägte Kunst, technische Informationen in leicht verständlicher Sprache zu präsentieren, ist sehr beeindruckend. Wenn sie nicht schreibt, liebt sie ungeplante Reisen.