
Microsoft Excel は、Microsoft Office スイートの非常に人気のあるアプリケーションです。 これは、さまざまな計算を実行し、さまざまなタスクを実行するために多くの人々によって使用されます。
これは間違いなく非常に便利なアプリケーションですが、Excel がクラッシュ、フリーズ、さらにロック up.
Well, これはユーザーが自分の Excel ファイルでタスクを実行できなかったとして非常にフラストレーションのたまる問題です。 しかし、これ以降は、このような厄介な問題に対処する必要はありません…!
この記事の今日のように、私はこの特定の Excel クラッシュ problem.
Such Does Excel Keep Crashing or what error comes after Excel crashing and most important how to fix Excel keeps crashing issues?
- Why Do Excel Keep Crashing?
- What Error Comes After Excel Crashing?
- How To Fix Excel Keep Crashing Issue を実施する必要がありますか?
- Fix 1: COM アドインを削除する
- Fix 2: Microsoft Excel アニメーションを削除する
- Fix 3: Explore Excel File Details and Contents
- Fix 5:Reinstall And Repair MS Office
- Fix 6のためのアプローチ。 Excel が 1 つのスプレッドシートのみでフリーズする
- Fix 7: Check For Conflicting Programs or Processes
- 自動的な解決策。 MS Excel の修復ツール
- MSエクセル修復ツールを活用するためのステップ。
- 結論。
- Margret
Why Do Excel Keep Crashing?
ファイルを開くときに Excel がクラッシュする、または頻繁に Excel ワークブックがクラッシュし続けるような事件は、問題がアプリケーションまたは特定の excel workbook.
Check out why does Excel keep crashing so that you can work accordingly to fix the issue:
- May the problem is due to the out-dated MS Excel version.This case is not found to Excel.
- Excel アプリケーションがアンチウイルス ツールまたは PC.
- Excel スタイルとセル書式の不適切な組み合わせまたは使用。
- MS Office アプリケーションが正しくインストールされていないか、修復する必要があります。
- Excel ファイルがサード パーティ製ソフトウェアを使用して作成された場合も、同じようにクラッシュ、フリーズ、遅い応答などの問題に直面します。
What Error Comes After Excel Crashing?
Some of common errors received by the users when Excel keeps crashing are given below along the screenshots:
There were a problem and Microsoft Excel was closed. ご迷惑をおかけして申し訳ありません。

Excel が応答しません。

Excel が動作しなくなりました。

ある問題によってプログラムが正しく動作しなくなりました。 Windows はプログラムを終了し、解決策があるかどうかを通知します。

これらは、ファイルを開くときに Excel がクラッシュした後にユーザーが頻繁に直面する一般的なエラーです。
Excel が応答しなくなり、その結果、ユーザーは Excel ファイル上で何かをしたり、ワークブックに保存されている情報全体にアクセスしたりすることができなくなります。
Excel がクラッシュし続ける問題を修正するには、特定の fixes.
How To Fix Excel Keep Crashing Issue を実施する必要がありますか?
Take a quick precape over the fix which we are going to use for easy fixing off Excel keeps crashing problem:
1: Remove COM add-ins
2: Remove Microsoft Excel Animation
3: Explore Excel File Details and Contents
4: Expore Excel Content
5.2: Excel をセーフ モードで実行する
5: MS Office を再インストールして修復する
6: Excel が 1 つのスプレッドシートだけでフリーズする
7: 競合するプログラムやプロセスをチェックする
では、これらの解決方法をそれぞれどのように適用すればよいかを説明します。
Fix 1: COM アドインを削除する
COM アドインは非常に悪く、Excel ファイルにいくつかの問題を引き起こすので、無効化するのが一番です。
So, the best is to disable the COM add-ins, follow the steps to do so:
- Choose File then go to Options and Add-ins.
- Then at the bottom of dialog box > modify the Manage drop-down to COM ad-ins > choose Go.このダイアログの一番下にあるボタンをクリックすると、アドインマネージャが表示され、アドインを無効化できます。

- その後、有効なCOMアドインのチェックボックスをオフにし > [OK]をクリックします。

COM アドインを無効にすることで、Excel がクラッシュする問題が修正されるとよいのですが……。 しかし、そうでない場合は、2 番目の解決策に従います:
Fix 2: Microsoft Excel アニメーションを削除する
Excel のクラッシュ問題のいくつかの原因のうち、アニメーションも非常に共通の理由です。
Excel のアニメーションが自動的にオンになり、いくつかの問題を引き起こしていることがわかりますが、これは一般的に Excel が遅く、さらには crashes.
では、アニメーションをオフにすることが最適です:
- ファイル > オプション を選択します。
- 詳細設定タブをタップし、「ハードウェア グラフィックス アクセラレーションを無効にする」オプションのチェックを外します。
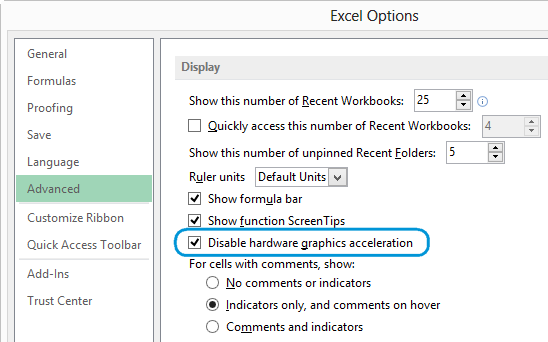
- その後、OK ボタンを押して Excel application.
これで、一部のユーザーは Excel がクラッシュし続けている問題を修正するのに役立ちました。
Fix 3: Explore Excel File Details and Contents
Excel ファイルはコンピュータ内に長い期間存在し、バージョンからバージョンへアップグレードされます。
これはしばしばユーザー間で移動し、ユーザーは Excel ファイルを引き継ぐがその中に何が含まれているかわからないことがあります。
Excel がフリーズし続ける問題の原因となる領域を以下に示します。
- 列全体を参照する数式。
- ワークブック間の定期的なコピーペーストによって引き起こされる不要なスタイル
- 無効で不要な定義名
Excel ワークブックがクラッシュしたり応答しない問題を起こし続ける原因を知るために領域をチェックします。 セーフモードで Excel を実行する
セーフモードは、ユーザーが問題なく安全に Excel を利用できるようにする一般的な起動 program.
だから、最高のは、セーフモードで Excel を起動することを一度試すことです
- Press and hold CTRL when you start the program or else by using “/safe” (excel.) the best to use Excel in the Safe Mode.
Safe Mode は、Excel の起動に使用されます。exe /safe)オプションを使用することです。

- セーフ モードで Excel を実行すると、別の起動場所、ツールバーの変更、xlstart フォルダー、さらに Excel アドインなどの機能および設定を回避することができます。

Hope by start Excel; in safe mode Excel crash issue is fixed but if not then it is recommended make use of the automatic MS Excel Repair utility, to fix Excel issues, errors, corruption and others.
Fix 5:Reinstall And Repair MS Office
Most of the time it is seen that repairing MS Office program suite fixes Excel crashing issue.Forwarded Excel crashing issues. 主に、問題が破損した Excel プログラムまたは MS Office ファイルによって引き起こされる場合、
この方法を実行するには、次の手順を試してください:
- 「スタート」ボタンを右クリックし、コントロール パネルを選択します。
- 「プログラム」>「プログラム & 機能」のパスをたどります。
- リストで「Microsoft Office」プログラムを探します。 あなたはそれを取得したら、アイコンを右クリックし、 “変更 “option.

- Hit “Quick Repair” and after that click “Repair” option.

- After the repair process gets over.Have a quick repair “を選択。 エクセルワークブックのクラッシュ問題が解決されたかどうかを確認するために、再度エクセルアプリケーションを起動します。
- 問題がまだ続く場合は、すぐに “オンライン修復” option.
Fix 6のためのアプローチ。 Excel が 1 つのスプレッドシートのみでフリーズする
特定の Excel スプレッドシートでのみこの Excel クラッシュの問題に直面している場合。
したがって、これを解決するには、以下の手順に従ってください。
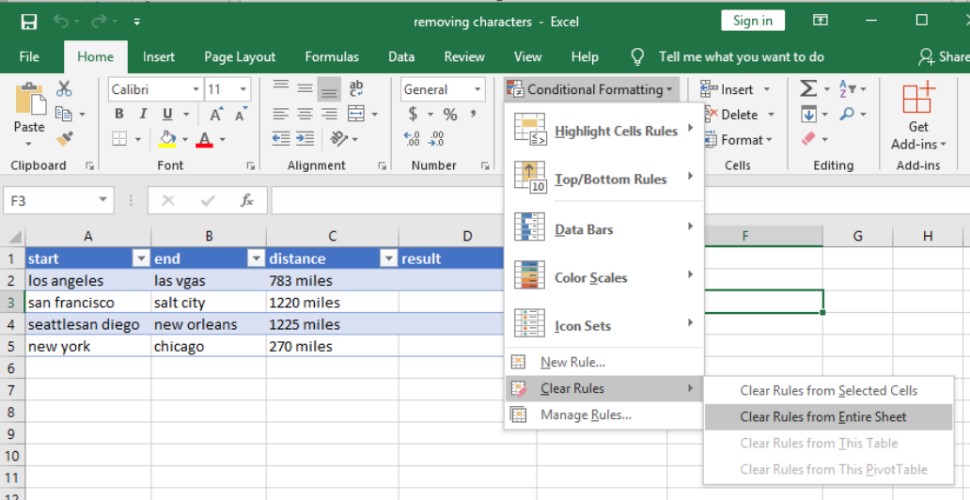
- あなたはあなたのExcel spreadsheet.
- “File” > “Save as” オプションのいずれかで上記のステップを適用することができます。 これにより、Excelスプレッドシートの新しいコピーが作成されます。 この新しいファイルに別の名前を付けて、古いファイルで上書きされないようにします。
Fix 7: Check For Conflicting Programs or Processes
At the time of windows booting, many processes automatically get starts executing in the background.This will existed the old one. そのため、これらのプログラムが Excel アプリケーションと競合している可能性もあります。
競合するアプリケーションを停止するには、クリーンブートを実行するか、選択的起動を行うことができます。 このタスクを実行するために概説した手順は次のとおりです。
- PC で Administrator としてサインインします。
- キーボードから +X キーを押します。

- この後、画面上にシステム構成ダイアログボックスが表示されます。
- ここでサービスタブに行き、「すべてのMicrosoftサービスを隠す」のチェックマークを付けてください。
- Disable all>Apply>OK オプションを選択します。

- その後、スタートアップ タブに移動してタスクマネージャーを開くを選択してください。

- 開いたタスクマネージャのダイアログボックスで、スタートアップのタブをタップしてください。 ここで、無効にしたい項目の上で右クリックし、無効化を選択します。

- タスクマネージャを閉じます。
- ダイアログボックスのシステム構成にあるスタートアップタブを表示します。 OK] をクリックし、PC を再起動します。
自動的な解決策。 MS Excel の修復ツール
Excel がクラッシュし続ける問題を解決するために、前述のすべての修正が失敗した場合、問題は Excel ファイルにあることを意味します。 多分あなたのExcelファイルが破損したり、何らかの形で破損しました。
このような状況を簡単に処理するために、常にExcelファイルの破損、損傷だけでなく、エラーを修復するために専門家が推奨するMS Excelの修復ツールで行く。 このツールは、簡単にチャート、ワークシートプロパティセルコメント、およびその他の重要なデータを含むすべての破損したExcelファイルを復元することができます。 これの助けを借りて、あなたは問題のすべての種類、破損、Excelワークブックのエラーを修正することができます。


これは、1つの修復サイクルで複数のExcelファイルを修復し、優先順位でデータ全体を回復するためのユニークなツールです。 これは、使いやすく、Windows および Mac オペレーティング システムの両方と互換性があります。 これは、全体のExcelのバージョンをサポートしており、デモ版は無料です。
MSエクセル修復ツールを活用するためのステップ。







結論。
以上、Excel がクラッシュする問題についてでした。
Excel のクラッシュを止め、手間なく使い始めるために、可能な作業ソリューションをいくつか紹介しようと最善を尽くしました。
与えられたソリューションを使用し、問題を解決するためにどれが自分に合っているかを確認します。
それ以外にも、多くの場合、アンチウイルスが Excel ファイルと競合することが分かっており、これにより Excel ファイルのクラッシュ、フリーズ、応答なしを引き起こすことが分かっています。 そこで、ウイルス対策ソフトウェアを更新するか、一時的に無効にして、問題が解決するかどうかを確認するのが最善です。
また、Windows オペレーティング システムを最新の更新プログラムで更新して、より良いパフォーマンスを維持します。
Good Luck….


Publisher Name
Publisher Logo

Margret

Margret Arthurは起業家&コンテンツマーケティングの専門家である。 MS OfficeやExcelなど、技術系のブログや専門知識を執筆しています。 執筆以外の時間は、無計画な旅行を楽しんでいます。