
Microsoft Excel on erittäin suosittu Microsoft Office -paketin sovellus. Monet ihmiset käyttävät sitä erilaisten laskelmien suorittamiseen ja erilaisten tehtävien suorittamiseen.
Se on epäilemättä erittäin hyödyllinen sovellus, mutta koska on monia tapauksia, joissa Excel kaatuu, jäätyy ja jopa lukittuu.
No, tämä on erittäin turhauttava ongelma, koska käyttäjä ei pystynyt suorittamaan mitään tehtävää Excel-tiedostossaan. Mutta tästä lähtien sinun ei tarvitse käsitellä tällaisia ärsyttäviä ongelmia…!
Kuten tänään tässä artikkelissa aion keskustella syvällisesti tästä erityisestä Excelin kaatumisongelmasta.
Miten esimerkiksi miksi Excel kaatuu tai mikä virhe tulee Excelin kaatumisen jälkeen ja mikä tärkeintä, miten korjata Excelin kaatumisongelmat?
- Miksi Excel kaatuu?
- Mitä virhe tulee Excelin kaatumisen jälkeen?
- How To Fix Excel Keep Crashing Issue?
- Korjaus 1: Poista COM-lisäosat
- Korjaus 2: Poista Microsoft Excelin animaatio
- Korjaus 3: Tutustu Excel-tiedoston yksityiskohtiin ja sisältöön
- Korjaa 4: Suorita Excel vikasietotilassa
- Korjausratkaisu 5: Asenna ja korjaa MS Office uudelleen
- Fix 6: Excel jäätyy vain yhdessä laskentataulukossa
- Korjaus 7: Tarkista, onko ristiriitaisia ohjelmia tai prosesseja
- Automaattinen ratkaisu: MS Excel Repair Tool
- Vaiheet MS Excel -korjaustyökalun hyödyntämiseen:
- Johtopäätös:
- Margret
Miksi Excel kaatuu?
Tapahtumat, kuten Excel kaatuu tiedostoa avattaessa tai usein Excel-työkirja kaatuu, osoittavat itsessään, että ongelma on joko sovelluksessa tai tietyssä Excel-työkirjassa.
Tarkista syy, miksi Excel kaatuu, jotta voit työskennellä sen mukaisesti ongelman korjaamiseksi:
- Voi olla, että ongelma johtuu vanhentuneesta MS Excel -versiosta.
- Excel-sovellus on ristiriidassa virustorjuntatyökalujen tai muiden tietokoneen ohjelmien kanssa.
- Excelin muotoilun ja solumuotoilun virheellinen yhdistelmä tai käyttö.
- MS Office -sovellusta ei ole asennettu kunnolla tai ehkä se on korjattava.
- Yhteensopimattomat Excel-lisäohjelmat
- Excelin kaatuiluun liittyvä ongelma ilmenee myös silloin, kun Excel-tiedosto vioittuu tai vahingoittuu.
- Jos Excel-tiedosto luodaan käyttämällä jotakin kolmannen osapuolen ohjelmistoa, niin myös sama kaatuminen, jäätyminen, hidas reagointi kuten ongelmat kohdataan.
Mitä virhe tulee Excelin kaatumisen jälkeen?
Joitakin yleisimpiä virheitä, joita käyttäjät saavat, kun Excel kaatuu jatkuvasti, on esitetty alla kuvakaappausten kanssa:
Oli ongelma ja Microsoft Excel suljettiin. Pahoittelemme häiriötä.

Excel ei vastaa.

Excel on lakannut toimimasta.

Ongelma aiheutti sen, ettei ohjelma enää toimi oikein. Windows sulkee ohjelman ja ilmoittaa, jos ratkaisu on saatavilla.

Nämä ovat yleisiä virheitä, joihin käyttäjät usein törmäävät sen jälkeen, kun Excel kaatuu tiedostoa avattaessa.
Virheitä kohdataan usein silloin, kun Excel kaatuu, jähmettyy tai jopa lukkiutuu.
Tämä keskeyttää koko työt, koska Excel lakkasi vastaamasta, ja sen seurauksena käyttäjät eivät voineet tehdä mitään Excel-tiedostolle tai käyttää koko työkirjaan tallennettuja tietoja.
Siten Excelin kaatumisongelmien korjaamiseksi sinun on suoritettava tietyt korjaukset.
How To Fix Excel Keep Crashing Issue?
Katso nopeasti etukäteen korjaukset, joita aiomme käyttää Excel keeps crashing -ongelman helppoon korjaamiseen:
1: Poista COM-lisäosat
2: Poista Microsoft Excel -animaatio
3: Tutki Excel-tiedoston tiedot ja sisältö
4: Suorita Excel vikasietotilassa
5: Asenna ja korjaa MS Office uudelleen
6: Excel jäätyy vain yhteen taulukkolaskentataulukkoon
7: Tarkista ristiriitaiset ohjelmat tai prosessit
Tiedetään, miten kutakin näistä ratkaisuista sovelletaan.
Korjaus 1: Poista COM-lisäosat
COM-lisäosat ovat erittäin huonoja ja tämä aiheuttaa useita ongelmia Excel-tiedostossa, joten paras on poistaa ne käytöstä.
COM-lisäosat taistelevat muistista ja aiheuttavat Excelin jäätymisen ja kaatumisongelmia.
Niinpä paras on poistaa COM-lisäosat käytöstä, toimi seuraavasti:
- Valitse Tiedosto ja siirry sitten kohtaan Asetukset ja lisäosat.
- Silloin valintaikkunan alareunassa >muokkaa Hallitse-pudotusvalikosta COM-lisäosat > valitse Siirry.

- Sen jälkeen poista valintaruutu käytössä olevien COM-lisäosien kohdalta > klikkaa OK.

Toivottavasti COM-lisäosien poistaminen käytöstä korjaa Excelin kaatumisongelmat. Mutta jos ei onnistu, noudata toista ratkaisua:
Korjaus 2: Poista Microsoft Excelin animaatio
Monien Excelin kaatumisongelman syiden joukossa animaatio on myös yksi hyvin yleinen syy.
Excel-animaatio kytkeytyy automaattisesti päälle ja havaitaan aiheuttavan useita ongelmia, tämä yleisesti tekee Excelin suorituksen hitaaksi ja jopa kaatuu.
Siten paras on kytkeä animaatio pois päältä.
Seuraa vaiheita animaation kytkemiseksi pois päältä Excelissä:
- Valitsemalla Tiedosto > Asetukset.
- Vaihda Lisäasetukset-välilehdelle ja poista valinta ’Poista laitteiston grafiikkakiihdytys käytöstä’.
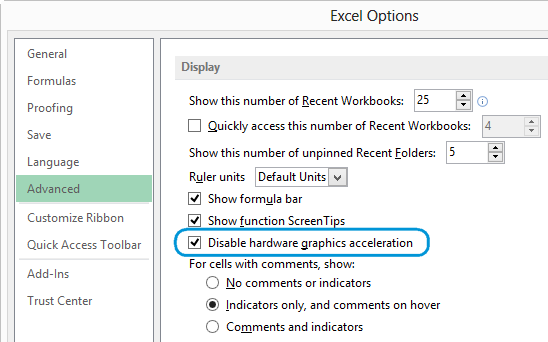
- Näppäile sen jälkeen OK-painiketta ja käynnistä Excel-sovellus uudelleen.
Tämä auttoi joitain käyttäjiä korjaamaan Excelin jatkuvan kaatumisongelman.
Korjaus 3: Tutustu Excel-tiedoston yksityiskohtiin ja sisältöön
Excel-tiedostot ovat olemassa pitkään tietokoneessa ja niitä päivitetään versiosta toiseen.
Tämä kulkee usein käyttäjien välillä, ja käyttäjät ottavat Excel-tiedoston haltuunsa, mutta eivät tiedä, mitä se sisältää.
Alhaalla annetaan alueita, jotka aiheuttavat Excelin jäätymisen kaltaisia ongelmia:
- Kaavat, jotka viittaavat kokonaisiin sarakkeisiin.
- Yli tuhansia piilotettuja tai 0-korkeus- ja leveysobjekteja
- Määrämuotoiset kaavat, jotka viittaavat argumenteissa olevaan parittomaan määrään elementtejä.
- Tarpeettomat tyylit, jotka johtuvat säännöllisestä copy-paste-työkirjojen välisestä kopioinnista.
- Väärät ja tarpeettomat määritellyt nimet
Tarkista alueet saadaksesi selville, mikä aiheuttaa sen, että Excel-työkirja kaatuu jatkuvasti tai että se ei vastaa ongelmiin.
Korjaa 4: Suorita Excel vikasietotilassa
Varmassa tilassa käyttäjät voivat turvallisesti hyödyntää Exceliä ilman ongelmia yleisesti käynnistysohjelmia.
Parasta on siis kokeilla kerran käynnistää Excel vikasietotilassa.
- Paina ja pidä alhaalla CTRL näppäintä, kun käynnistät ohjelmaa, tai muuten käyttämällä komentoriviä ”/safe” (excel.exe /safe) -vaihtoehtoa, kun käynnistät ohjelman komentoriviltä.

- Nyt kun käynnistät Excelin vikasietotilassa, vältät toiminnot ja asetukset, kuten vaihtoehtoisen käynnistyspaikan, työkalurivien muutokset, xlstart-kansion ja jopa Excel-lisäosat.

Toivottavasti käynnistämällä Excel; vikasietotilassa Excelin kaatumisongelma on korjattu, mutta jos näin ei tapahdu, on suositeltavaa käyttää automaattista MS Excel -korjausapuohjelmaa Excel-ongelmien, -virheiden, -rikkoutumisen ja muiden ongelmien korjaamiseksi.
Korjausratkaisu 5: Asenna ja korjaa MS Office uudelleen
Useimmiten nähdään, että MS Office -ohjelmakokonaisuuden korjaaminen korjaa Excelin kaatumisongelman. Lähinnä silloin, kun ongelma johtuu vahingoittuneesta Excel-ohjelmasta tai MS Office -tiedostosta.
Kokeile seuraavia vaiheita tämän menetelmän suorittamiseksi:
- Klikkaa hiiren kakkospainikkeella ”Käynnistä”-painiketta ja valitse ohjauspaneeli.
- Seuraa polkua ”Ohjelmat”> ”Ohjelma & Ominaisuudet”.
- Hae luettelosta ”Microsoft Office” -ohjelma. Kun löydät sen, tee hiiren kakkospainikkeella kuvaketta ja valitse ”Muuta”-vaihtoehto.

- Lyö ”Pikakorjaus” ja napsauta sen jälkeen ”Korjaa”-vaihtoehtoa.

- Korjausprosessin tultua päätökseen. Käynnistä Excel-sovellus uudelleen tarkistaaksesi, onko Excel-työkirjan kaatumisongelma ratkaistu vai ei.
- Jos ongelma jatkuu edelleen, lähesty välittömästi ”Online Repair” -vaihtoehtoa.
Fix 6: Excel jäätyy vain yhdessä laskentataulukossa
Jos kohtaat tämän Excelin kaatumisongelman vain tietyssä Excel-taulukossa. Silloin on todennäköistä, että tiedostossasi on jokin ehdollisen muotoilun ongelma.
Selvitä se siis noudattamalla alla annettuja ohjeita:
- Avaa ongelmallinen Excel-tiedostosi.
- Mene sen jälkeen kohtaan ”Etusivu” > ”Ehdollinen muotoilu” > ”Tyhjennä säännöt” > ”Tyhjennä säännöt koko taulukosta”.
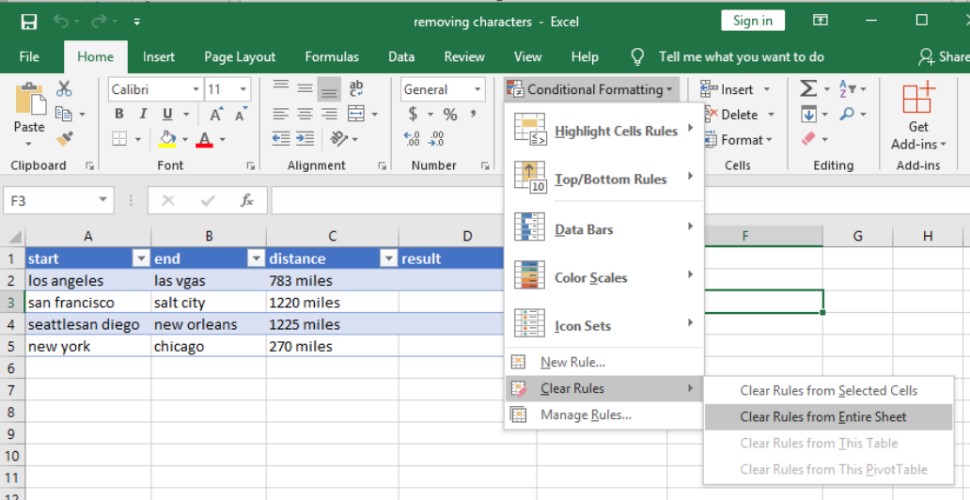
- Voit soveltaa edellä mainittuja ohjeita mihin tahansa Excel-taulukkolaskentataulukkoosi.
- Valitse ”Tiedosto” > ”Tallenna nimellä” -vaihtoehto. Tämä tekee uuden kopion Excel-taulukostasi. Määritä tälle uudelle tiedostolle eri nimi, jotta sitä ei ylikirjoiteta vanhan tiedoston kanssa. Vanha on olemassa, jos sinun on palattava siihen kadonneiden tietojen vuoksi.
Korjaus 7: Tarkista, onko ristiriitaisia ohjelmia tai prosesseja
Windowsin käynnistyksen yhteydessä monet prosessit alkavat automaattisesti suorittaa taustalla. Joten mahdollisuudet ovat myös, että nämä ohjelmat ovat ristiriidassa excel-sovelluksesi kanssa.
Voit joko suorittaa puhtaan käynnistyksen tai tehdä valikoivan käynnistyksen lopettaaksesi ristiriidassa olevan sovelluksen. Tässä on esitetty vaiheet tämän tehtävän suorittamiseksi.
- Tietokoneessasi kirjaudu sisään järjestelmänvalvojana.
- Paina näppäimistöltä +X-näppäimiä.
- Valitse Suorita-vaihtoehto ja kirjoita avattuun ikkunaan msconfig.

- Tämän jälkeen näytöllesi avautuu System Configuration (Järjestelmän asetukset) -valintaikkuna.
- Mene nyt Services (Palvelut) -välilehdelle ja laita valintamerkki vaihtoehdon Hide all Microsoft Services (Piilota kaikki Microsoft-palvelut) yli.
- Valitse Disable all>Apply>OK-vaihtoehto.

- Sitten siirry Käynnistys-välilehdelle ja valitse Avaa Tehtävienhallinta.

- Avatussa Tehtävienhallinnan valintaikkunassa napauta Käynnistys-välilehteä. Napsauta nyt hiiren kakkospainikkeella sen kohteen päällä, jonka haluat poistaa käytöstä, ja valitse Poista käytöstä.

- Sulje Tehtävienhallinta.
- Valintaikkunan Järjestelmän kokoonpano -valintaikkunassa olevalla Käynnistys-välilehdellä. Paina OK-vaihtoehtoa ja käynnistä tietokone uudelleen.
Automaattinen ratkaisu: MS Excel Repair Tool
Jos kaikki edellä mainitut korjaukset eivät ratkaise Excel kaatuu -ongelmaa, se tarkoittaa, että ongelma on Excel-tiedostossa. Ehkä Excel-tiedostosi on jotenkin vioittunut tai vahingoittunut.
Tällaisten tilanteiden helppoon käsittelyyn käytetään aina ammattilaisen suosittelemaa MS Excel -korjaustyökalua, jolla korjataan vioittuneet, vahingoittuneet sekä virheet Excel-tiedostossa. Tämän työkalun avulla voidaan helposti palauttaa kaikki korruptoituneet Excel-tiedostot, mukaan lukien kaaviot, työarkin ominaisuudet solun kommentit ja muut tärkeät tiedot. Tämän avulla voit korjata kaikenlaisia ongelmia, korruptiota, virheitä Excel-työkirjoissa.


Tämä on ainutlaatuinen työkalu useiden Excel-tiedostojen korjaamiseen yhdellä korjaussyklillä ja palauttaa kaikki tiedot haluamaasi paikkaan. Se on helppokäyttöinen ja yhteensopiva sekä Windows- että Mac-käyttöjärjestelmien kanssa. Tämä tukee koko Excel-versioita ja demoversio on ilmainen.
Vaiheet MS Excel -korjaustyökalun hyödyntämiseen:







Johtopäätös:
Tässä on siis kyse Excelin kaatumisongelmasta.
Yritin parhaani mukaan jakaa kanssasi joitakin mahdollisia toimivia ratkaisuja, joilla voit lopettaa Excelin kaatumisen ja aloittaa sen käytön ilman vaivaa.
Hyödynnä annettuja ratkaisuja ja tarkista, mikä niistä toimii sinulle ongelman korjaamiseksi
Sen lisäksi on myös havaittu, että monissa tapauksissa virustorjunta on ristiriidassa Excel-tiedoston kanssa, ja tämä aiheuttaa sen, että Excel-tiedosto kaatuilee, jähmettyy tai jää jumiin tai ei vastaa. Parasta on siis yrittää päivittää virustorjuntaohjelmisto tai voit myös poistaa sen tilapäisesti käytöstä tarkistaaksesi, ratkaiseeko tämä ongelman.
Pitäkää myös Windows-käyttöjärjestelmäsi ajan tasalla uusimmilla päivityksillä, jotta se toimisi paremmin.
Jos sinulla on lisäkysymyksiä esitetyistä, kerro ne meille alla olevassa kommenttiosassa.
Hyvää onnea…..



Margret

Margret Arthur on yrittäjä & sisällönmarkkinoinnin asiantuntija. Hän kirjoittaa tekniikkablogeja ja asiantuntemusta MS Officesta, Excelistä ja muista tekniikka-aiheista. Hänen omaleimainen taitonsa esittää teknistä tietoa helposti ymmärrettävällä kielellä on erittäin vaikuttava. Kun hän ei kirjoita, hän rakastaa suunnittelemattomia matkoja.